
打從 Apple 在硬體方面轉向 Intel x86 陣營,黑蘋果一直是個有趣的話題,但也礙於作業系統本身授權的合法性,使的這門學問一直處在灰色地帶。雖然過去不少廠商試圖要去推廣,但也僅止於研究,坊間工作室倒是開了不少。黑蘋果給了玩家更多的發揮空間,不再受限於 Apple 提供的機種與規格,性價比方面自然也是高過於 Apple 所提供的選擇。還記得先前在 B18 總騏科技直播組裝的 Antec Cube Razer 特別版 ITX 水冷主機嗎 ? 這邊會教大家怎麼從零開始,建立 OSX + Windows 10 雙系統的作業環境。

在開始之前,由於水冷主機安裝的 B250N Phoenix WIFI 採用 Intel 無線網卡,偏偏 Mac 跟 Intel 無線網卡超級不合,如果有需要用到 WIFI + BT 的朋友,現階段 M.2 介面有兩個選擇:
- 2×2 的 DW1560 (BCM94352Z)
- 3×3 的 DW1830 (BCM943602BAED)
前者 WIFI 需要額外修正,後者在目前的 10.12.5 Sierra 原生支援,筆者建議挑選後者減少不必要的麻煩,不過從圖片上可以看到 DW1830 (右邊那張) 比 DW1560 胖了些,如果像 B250N Phoenix WIFI 這種採用金屬支架直立安裝的話可能會有干涉問題,需要將支架拆除。

至於多出來的天線接點要怎麼辦,可以另外選購 ipex4 貼片天線或是 ipex4 轉 SMA 母座搭配 2.4/5g 雙頻天線使用,自由發揮。
再來是這台教學文的硬體平台,我在另一篇有開箱介紹,請看詳情
列出菜單,不講價格 (你可以自己用品名去查價格~感恩)
- CPU:Core i5-7500
- 主機板:GA-B250N Phoenix-WIFI
- 顯示卡:技嘉 AORUS GeForce® GTX 1060 6G 9Gbps
- Ram: T-Force Vulcan DDR4 XMP 2.0 16GB Kit 雙通道組合包
- SSD: 十銓科技的 T-Froce L7 EVO 240GB
- 電腦機殼:Antec Cube-RAZER
- 電源供應器:Antec EDGE 650
- 水冷系統:Antec MERCURY 240
- RGB風扇:Antec Rainbow 120
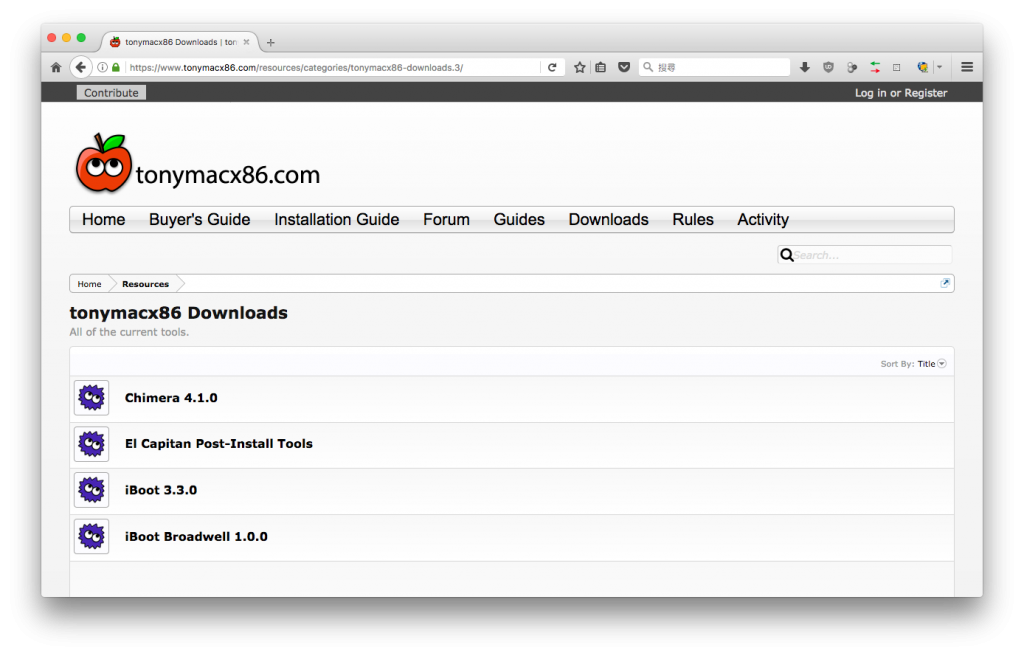
工欲善其事,必先利其器。筆者這邊建議大家先註冊好 Tonymacx86、InsanelyMac 這兩個網站的會員帳號,如果沒有 AppleID 也建議先註冊,無論是挑選相容主機零組件、前置作業需要的安裝程式、或是安裝後遇到問題以及各種升級後會遇到的困難,在這邊有著比較多的資訊,同時因為部分工具禁止另外上傳散播,筆者這也就不會提供所謂的懶人包,僅列出需要用到的工具、檔案跟網頁連結,請大家自行下載。
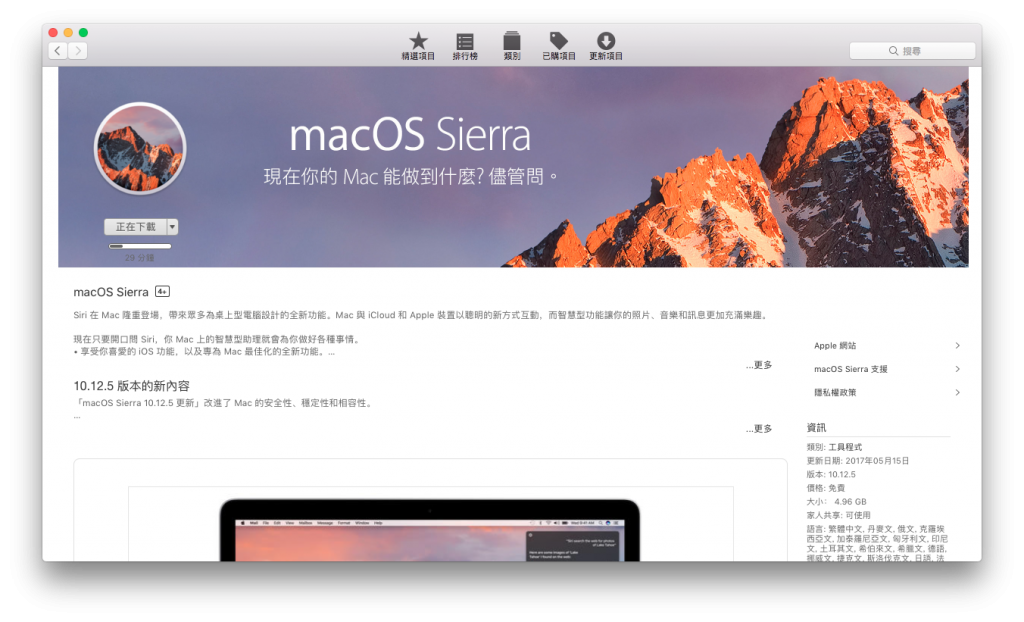
需事先準備的工具
原則上來說使用 DSDT 搭配修正在穩定度方面會有較好的表現,這點是無庸置疑的,不過這部分的修改會根據主機板有比較大的差異,這次的安裝過程會選擇比較簡單的 UniBeast + MultiBeast 做法,此方法的先決條件是你必須要有可以用的 Mac 環境 (可以跟朋友借 Macbook 或是找已經處理過的 vmware image),底下會列出這次會用到的工具跟檔案:
1. 一隻空的隨身碟 (容量至少 8G)
2. MacOS Sierra (10.12.x) 安裝檔 (直接到 AppStore 點選下載即可)
20170926更新 macOS High Sierra,容量高達4.8G ,點圖下載
或者 itunes 官方下載:https://itunes.apple.com/us/app/macos-high-sierra/id1246284741?mt=12
3. UniBeast 7.1.1
4. MultiBeast 9.1.0
5. RehabMan 的 FakePCIID.kext
6. Realtek ALC Clover 修正檔
7. Clover Configurator
8. KCPM Utility Pro 或 Kext Utility (擇一即可,用來安裝 kext 到 /System/Library/Extensions (/S/L/E) 目錄並修正權限,筆者使用 KCPM Utility Pro)
KCPM Utility Pro: https://goo.gl/HwYuNm
Kext Utility: https://goo.gl/j1EW16
9. Nvidia Web driver (378.05.05.15f01)
10. Lilu.kext (1.1.4)
11. NvidiaGraphicsFixup.kext (搭配 Lilu 運作,用來避免黑畫面的 glitch 出現)
12. PlistEditPro (選用, 方便編輯 config.plist)
13. RehabMan 的 BrcmPatchRam2.kext, BrcmFirmwareRepo.kext (選用, 用來修正藍牙, 如果沒有換 M.2 無線網卡的話可以不用管)
14. Clover EFI Bootloader (v2.4k r4097) (選用, 沒要裝 Windows 10 可以不用準備,新的 Unibeast 跟 Multibeast 有整合 Clover)
15. 可 UEFI 開機的 Windows 10 安裝碟,有映像檔的人可以透過 rufus 製作安裝碟 (選用, 沒要裝 Windows 10 可以不用準備)

準備好了嗎 ? 那我們就開始吧 !
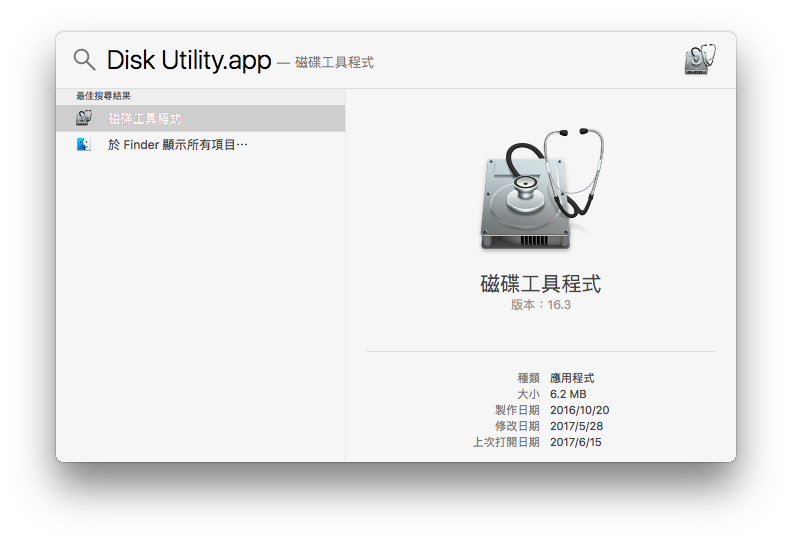
首先插入準備要當 OSX 安裝碟的隨身碟,打開磁碟工具程式,可以直接按 command + space 打開 spotlight 搜尋,輸入 disk utility 然後按下 Enter。
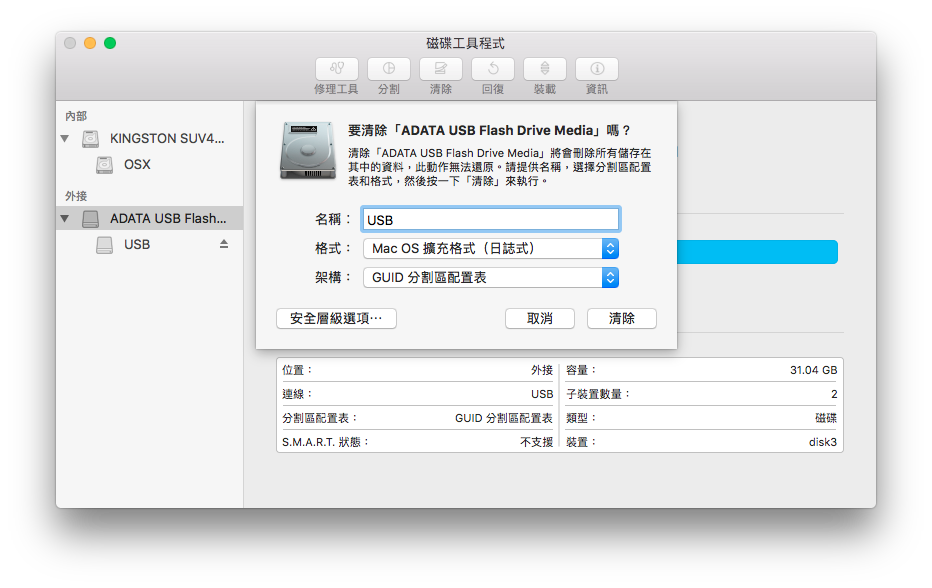
外接列表中會出現剛剛插入的隨身碟名稱,點選上方的清除,並取個方便識別的名稱 (USB),格式選擇 Mac OS 擴充格式 (日誌式),架構選擇 GUID 分割區配置表,然後點選完成,這邊如果選錯了,UniBeast 仍舊會順利做完,但會造成 BIOS 無法以 UEFI 開機,要特別留意。
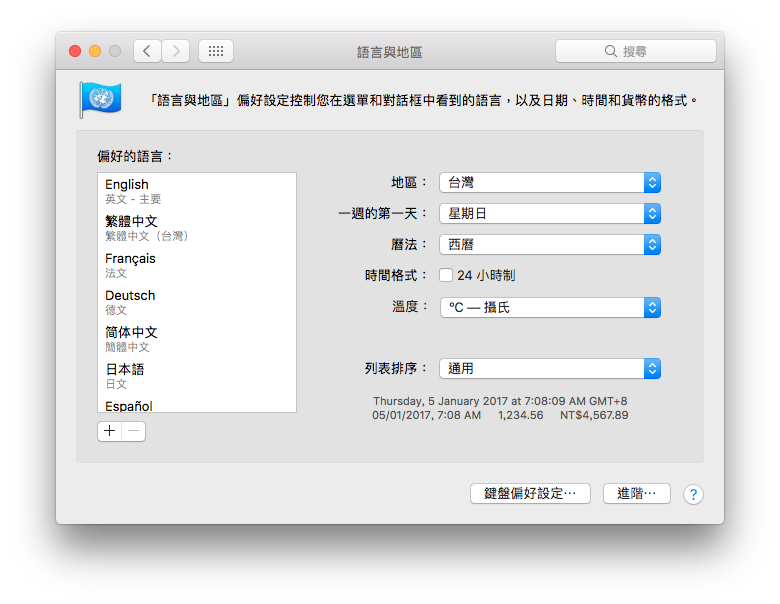
接著我們要先將系統語系改成英文,不然 UniBeast 會不允許你使用,點選左上角的蘋果按鈕並選取系統偏好設定,再點選語言與地區,滑鼠左鍵按著 English 不放並往上拖曳到第一格,之後按下左上角的紅色點點,系統會提示你重新開機才能套用,點選立即重新開機。
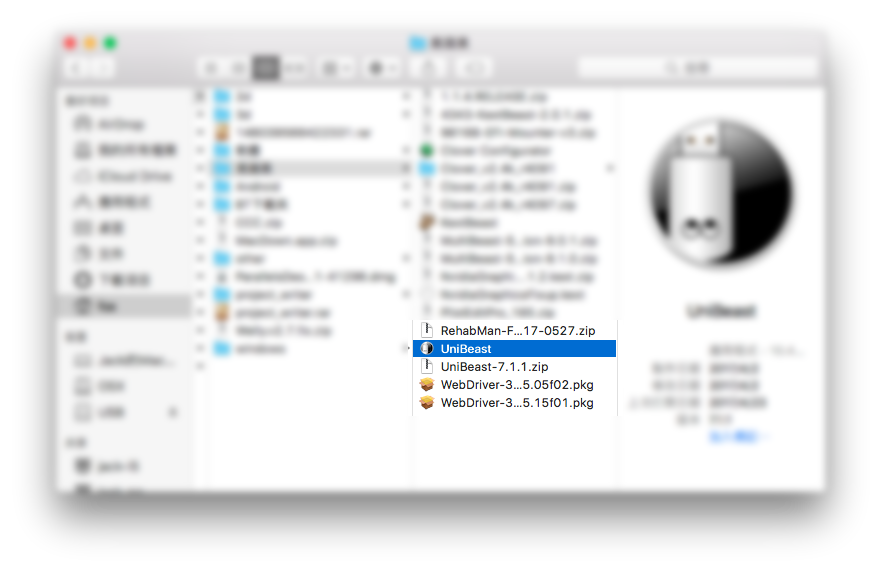
重新開機之後到剛剛下載的檔案中,將 UniBeast 解壓出來,點選兩下執行。
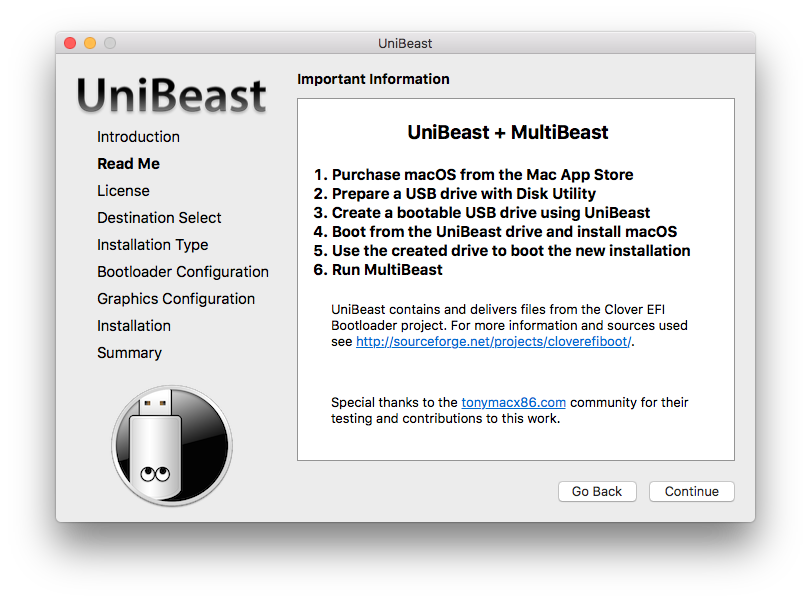
接著就是 Continue -> Continue -> Continue -> Continue -> Agree,Read Me 部分其實也簡單說明了操作流程,同時在這版的 UniBeast 中整合了 Clover EFI Bootloader (v2.4k r4045)。
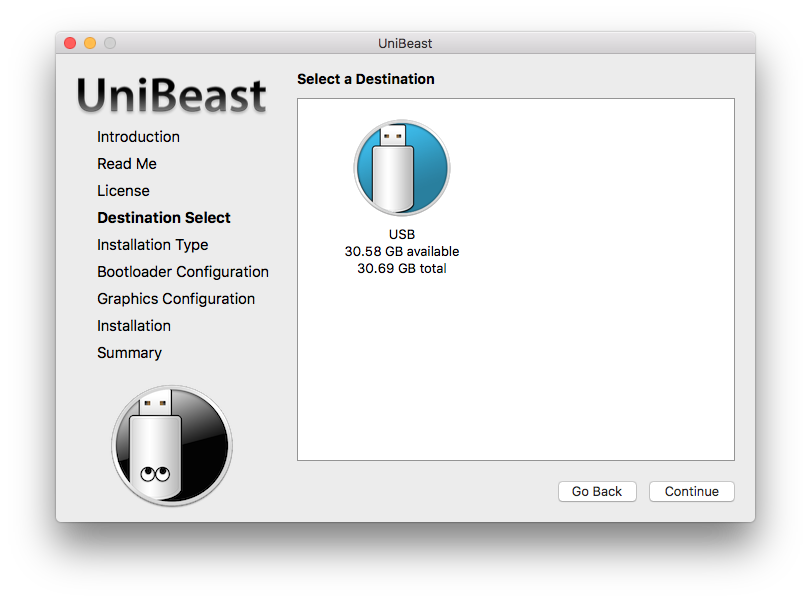
安裝目標選擇剛剛的隨身碟 (USB)。
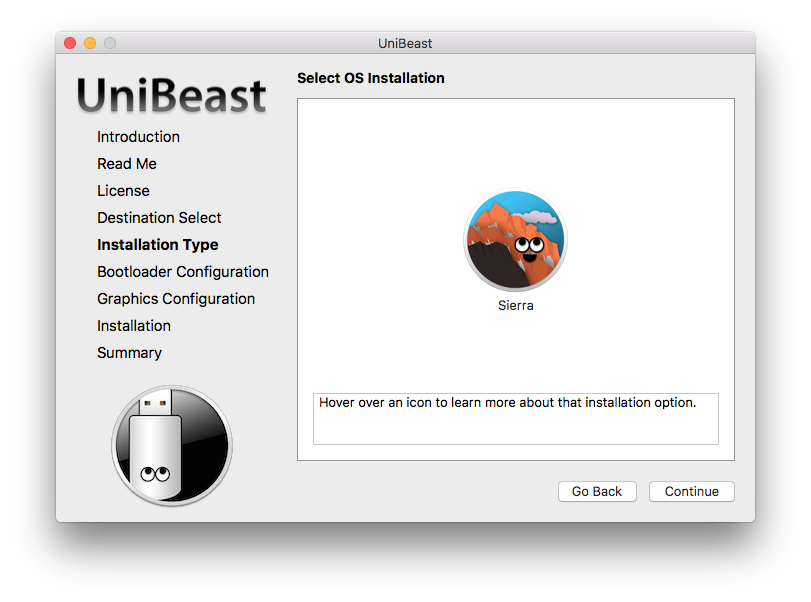
安裝系統選擇 Sierra。
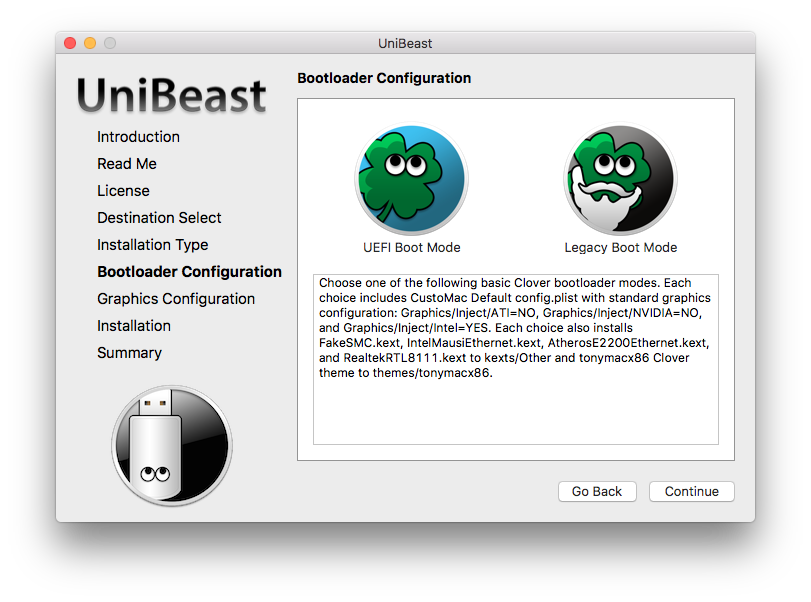
Bootloader 模式選擇 UEFI Boot Mode。
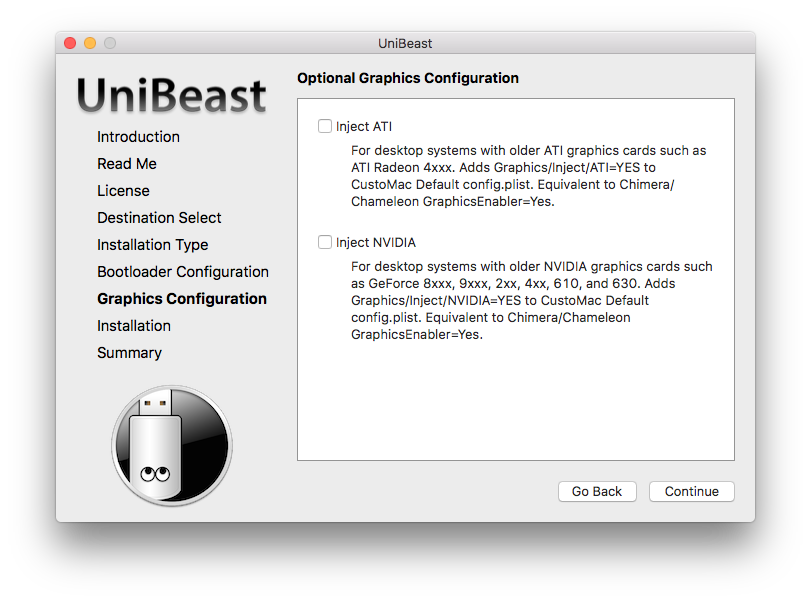
顯示設定部分由於筆者使用的是 GTX 1060,兩者皆不勾選。
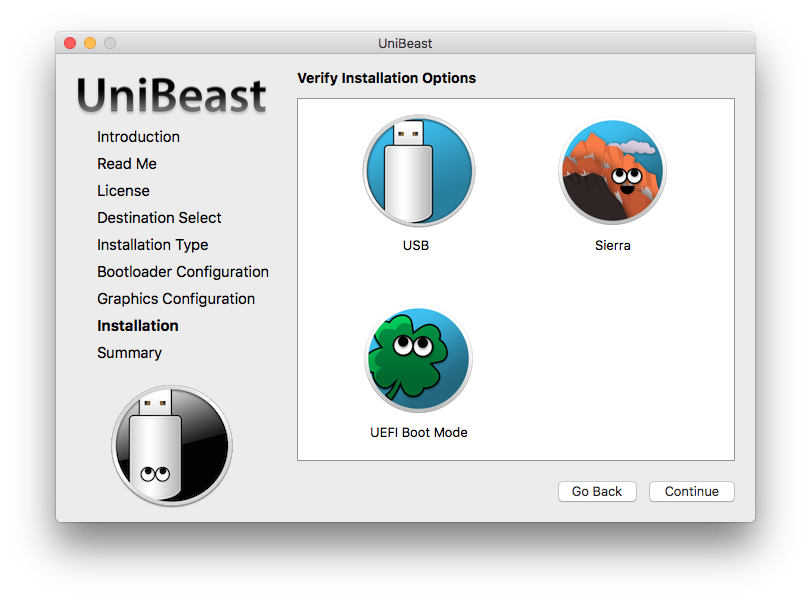
最後會顯示剛剛選擇的選項,確認沒問題就按下 Continue,這時候系統應該會要求你輸入使用者的密碼,輸入後就會開始執行。
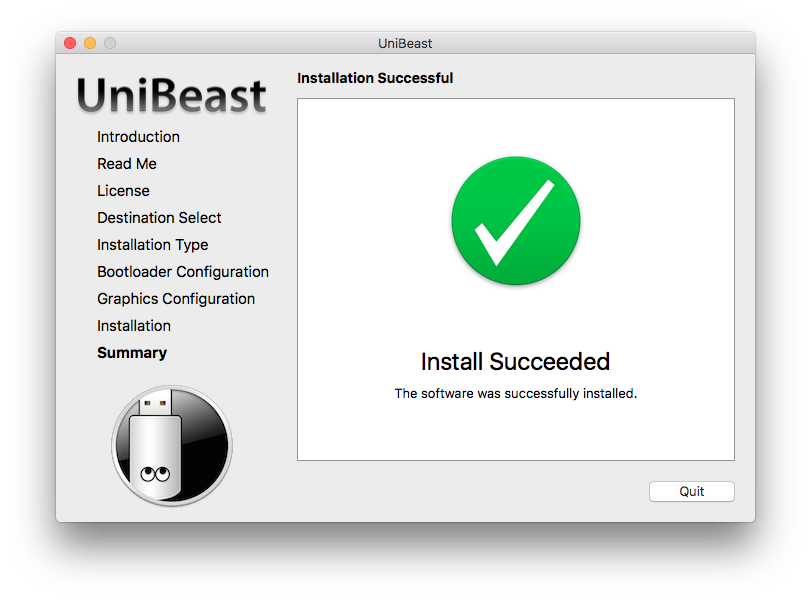
製作時間大約 10 分鐘,根據不同隨身碟寫入性能有所差異,看到 Install Succeeded 之後按下 Quit,但不要急著將隨身碟抽出來,我們還要做點事情。
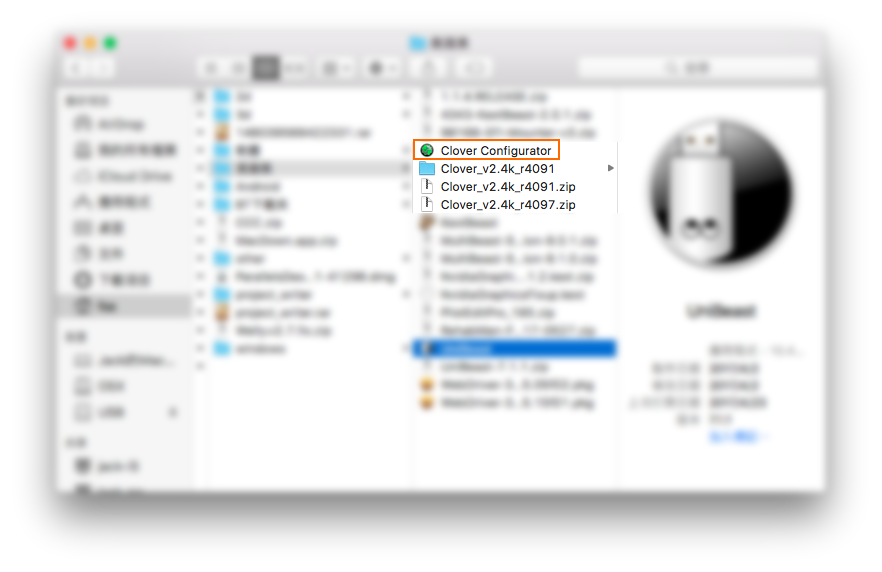
首先到我們剛剛下載的檔案裡面找一個叫做 CCC 的壓縮檔,解壓縮出來應該會有 Clover Configurator,點選兩下執行。
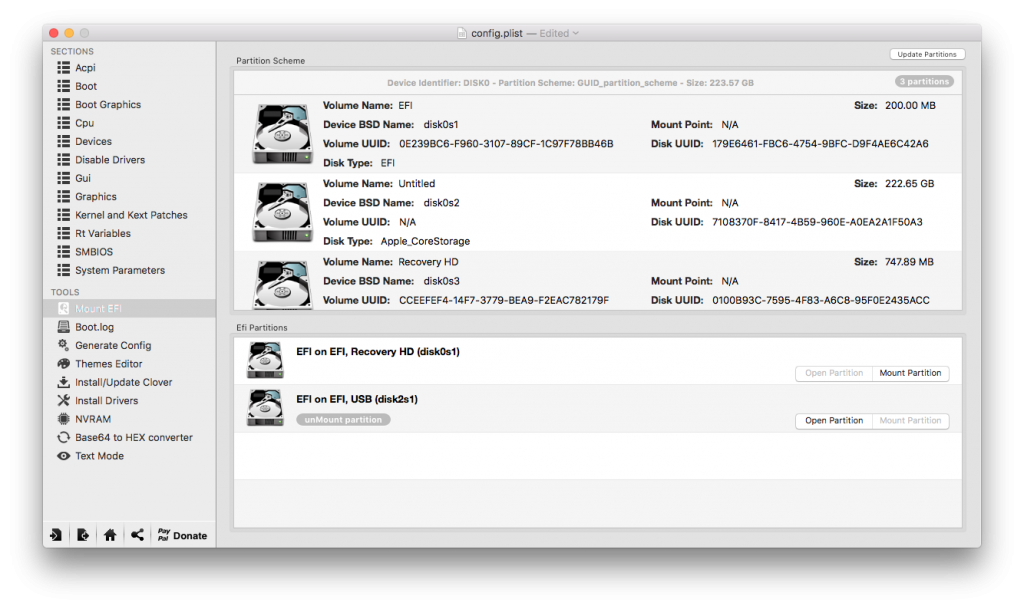
如果剛剛不小心太急了,抽出來也沒關係,將隨身碟插回去之後,執行 Clover Configurator,
點選左側 Mount EFI,接著點選 EFI on EFI, USB 後方的 Mount Partition,再點擊左下角的房屋圖示。
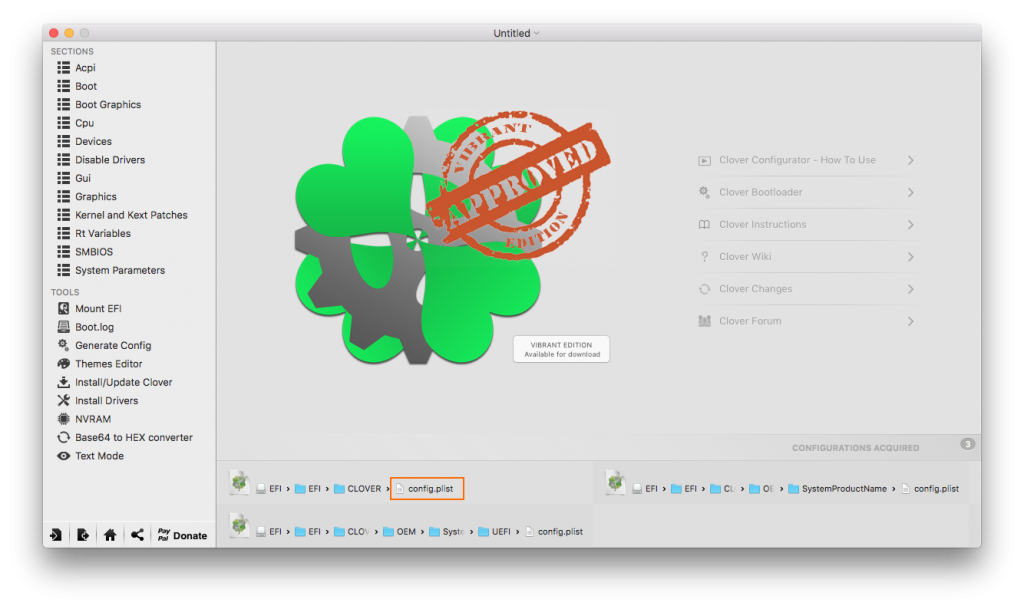
接著點選底部左上方第一個 config.plist。
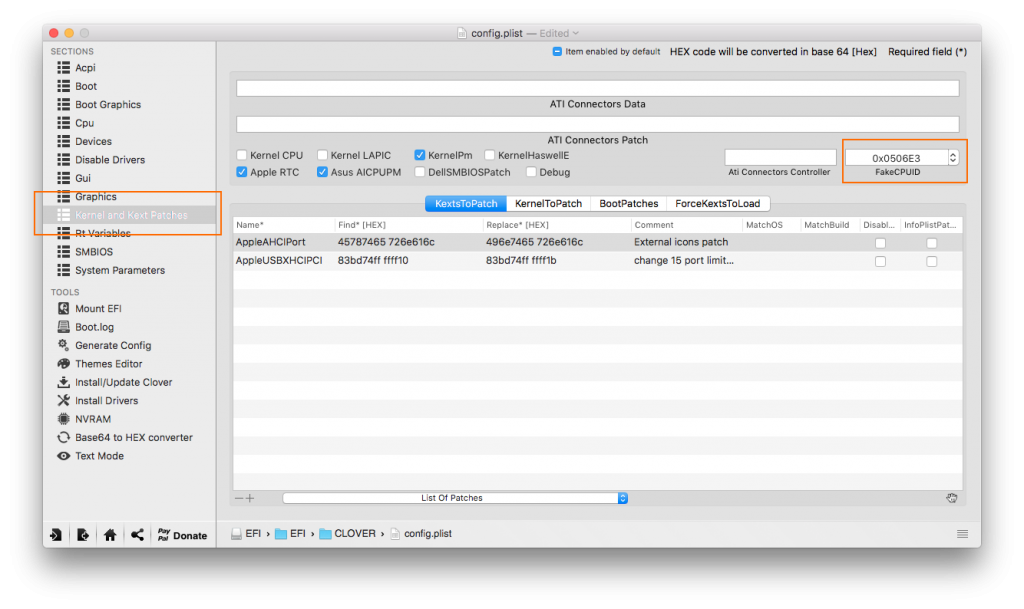
點選左側的 Kernel and Kext Pathes,將右側的 FakeCPUID 改為 0x0506E3 (點選右側箭頭選取 Skylake 也可以,不一定要手動輸入,這一步主要是因為使用的 CPU 是 Kabylake 架構,必須修改 CPUID 去騙 mac),
接著按下 command + S 存檔,然後按 command + Q 退出 Clover Configurator,
這邊一樣先別急著拔隨身碟。

將先前下載的檔案放到 USB 磁區內 (非 EFI),有壓縮檔的也可以先解開,應該要有圖上列出的檔案,確認沒問題之後將隨身碟退出,安裝碟的前置作業到這邊就完成了。
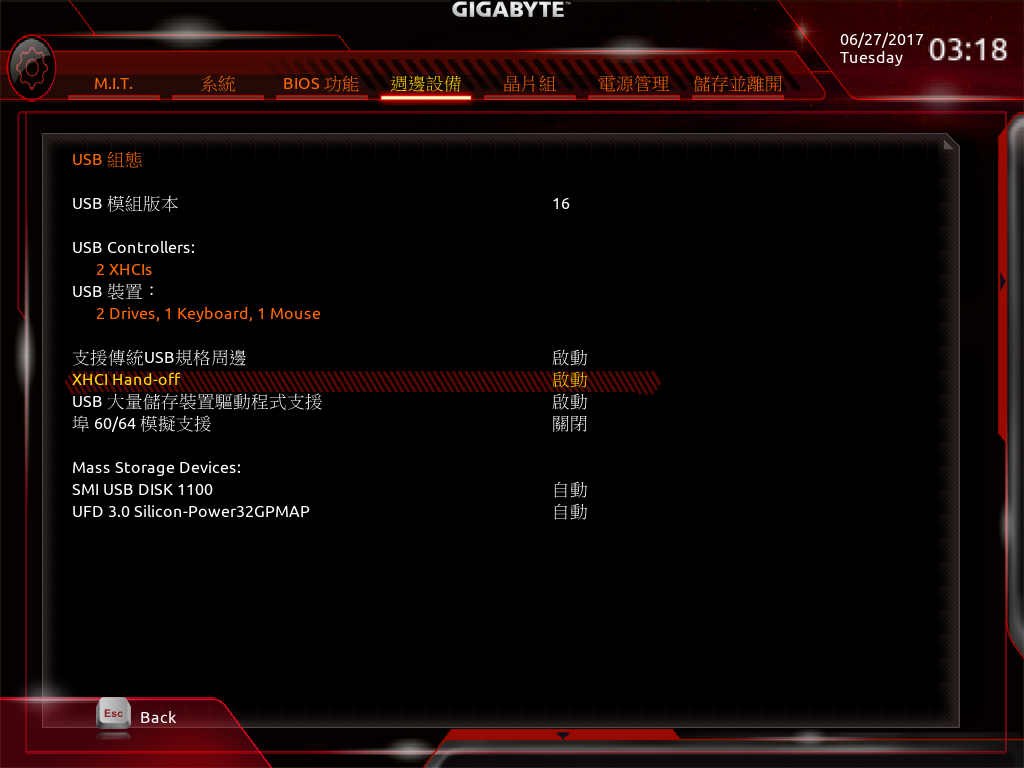
在開始安裝之前我們要修改一些設定,將隨身碟插入要安裝的主機,開機並按 Delete 進入 BIOS,以 B250N Phoenix WIFI 這張板子來說,要改的有周邊設備中的 USB 組態,將 XHCI Hand-off 設定為啟動。
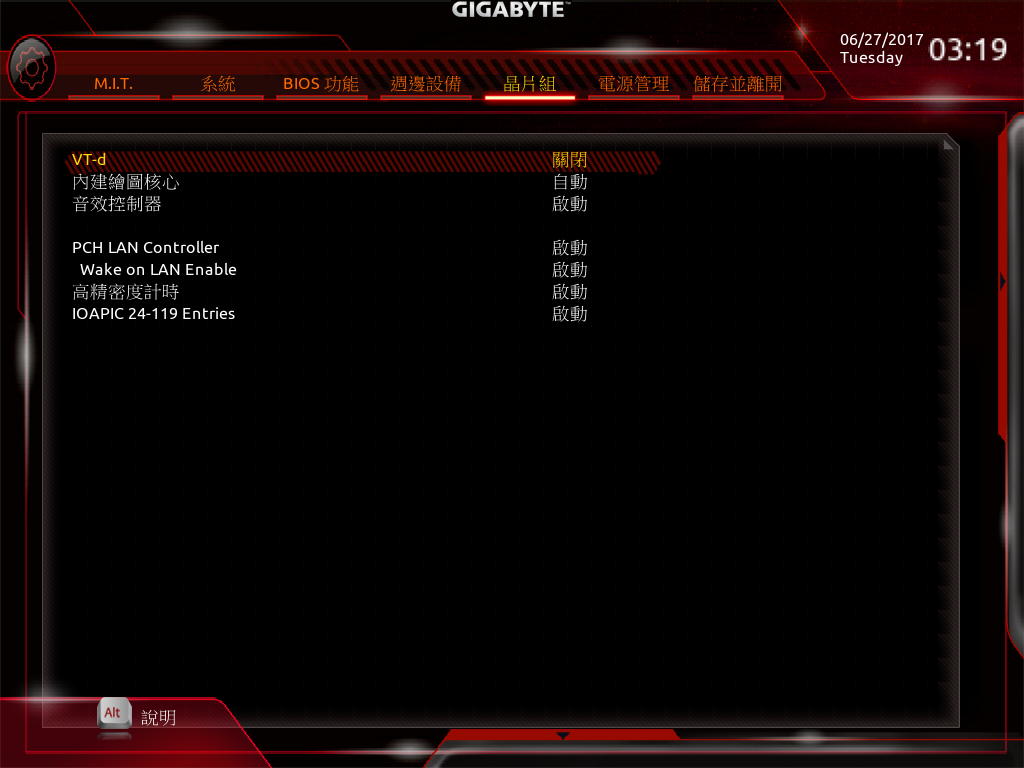
關閉晶片組的 VT-d 選項並開啟電源管理的 ErP 功能。
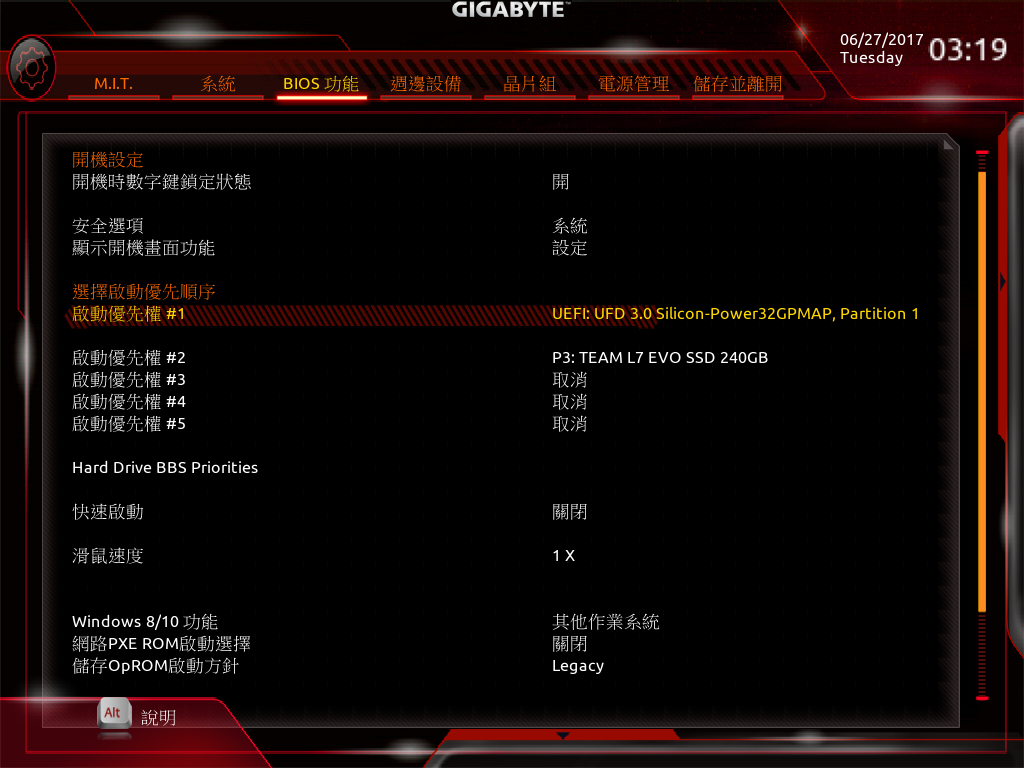
最後到 BIOS 功能,將啟動優先權的第一個項目改成隨身碟,如果前面有製作成功應該會出現 UEFI 的前綴字樣,然後按 F10 存檔並重開。
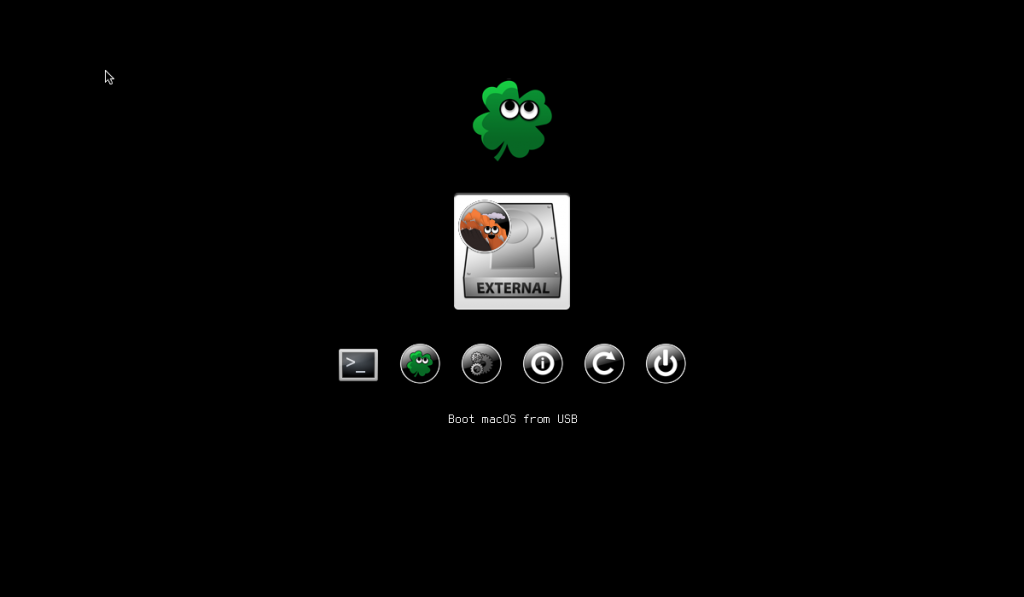
開機之後應該會順利進入 Clover Bootloader,這邊可以按下 space 查看額外的開機選項。
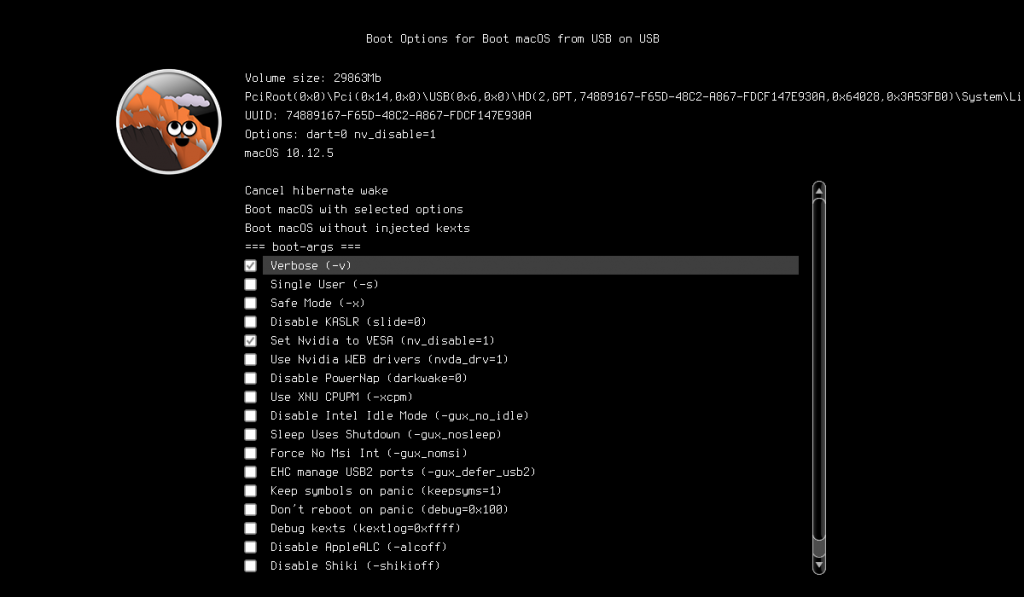
如果遇到奇怪的問題可以在這邊勾選 Verbose、Keep symbols on panic 跟 Don’t reboot on panic,當開機出現問題,相關錯誤訊息會出現在畫面上而不是直接重開,方便上網求救,另外還沒安裝 nvidia web driver 之前也會選取 Set Nvidia to VESA (nv_disable=1),勾選完成之後選擇上面的 Boot macOS with selected options 來進行安裝。
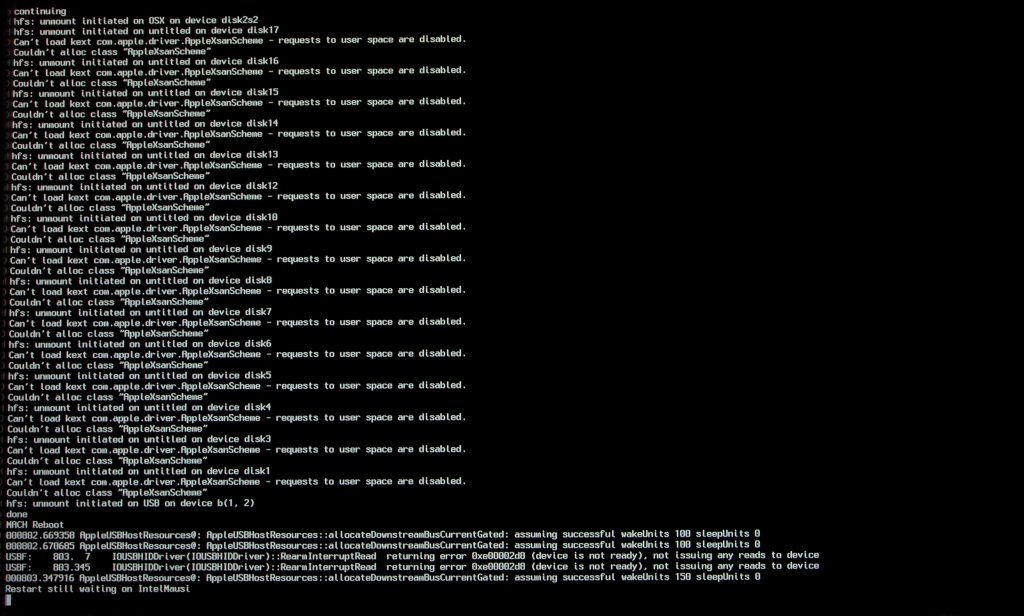
勾選 Verbose mode 會看到這些開機訊息,沒勾的話則會看到平常的蘋果圖示。
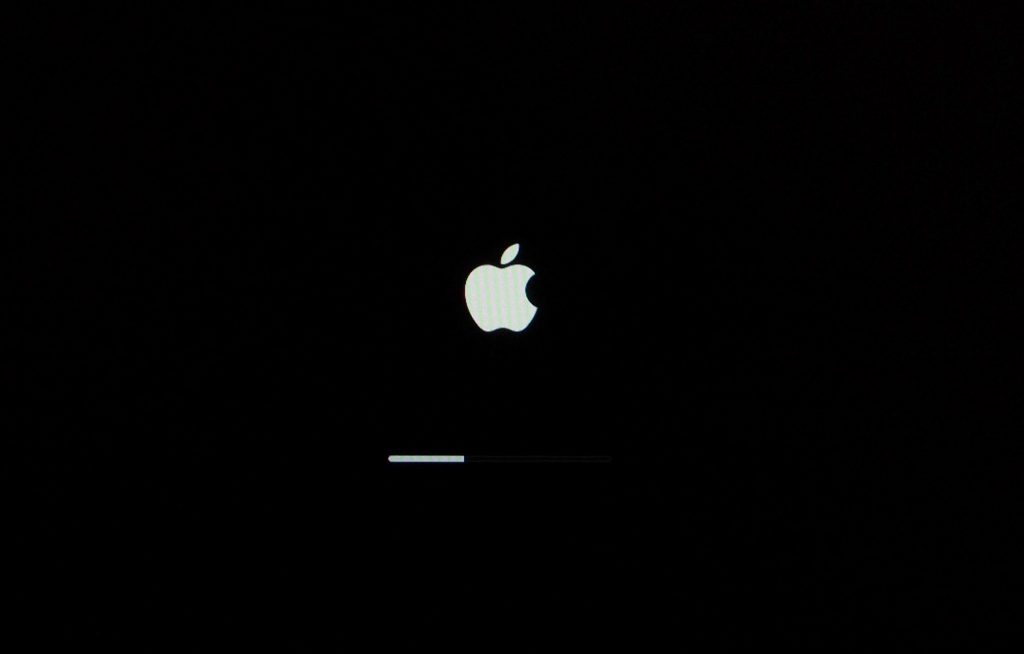
白蘋果大概會跑個 10-15 分鐘,取決於讀寫性能,如果超過 20 分鐘的話,可以考慮重開並加入 Verbose flag 確認是不是什麼地方卡住了。
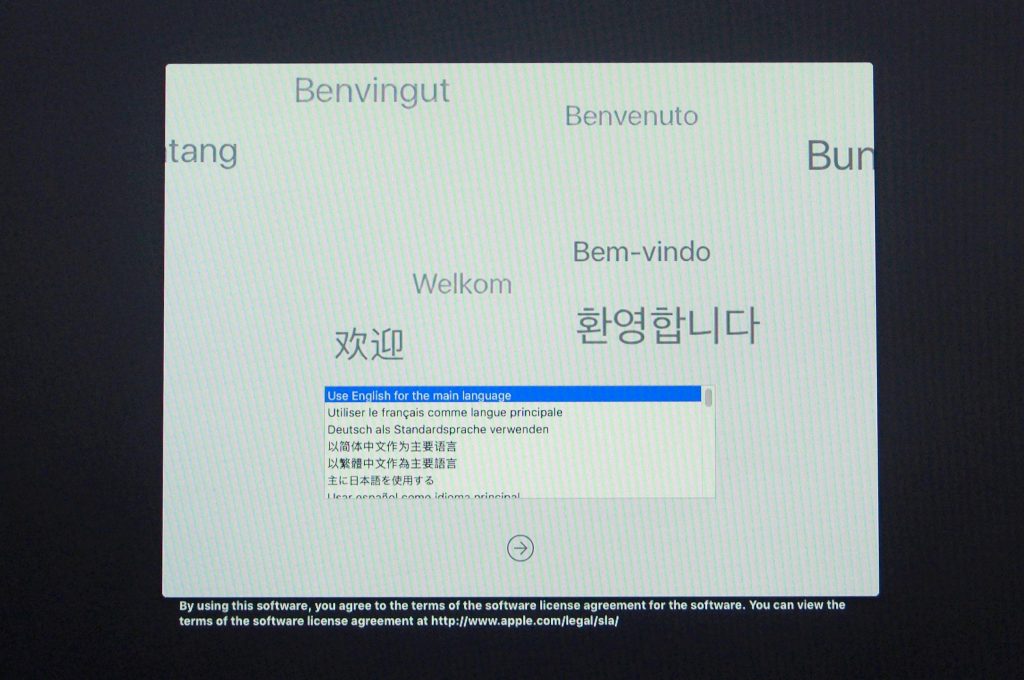
接著會看到語言選單,選擇以繁體中文作為主要語言。
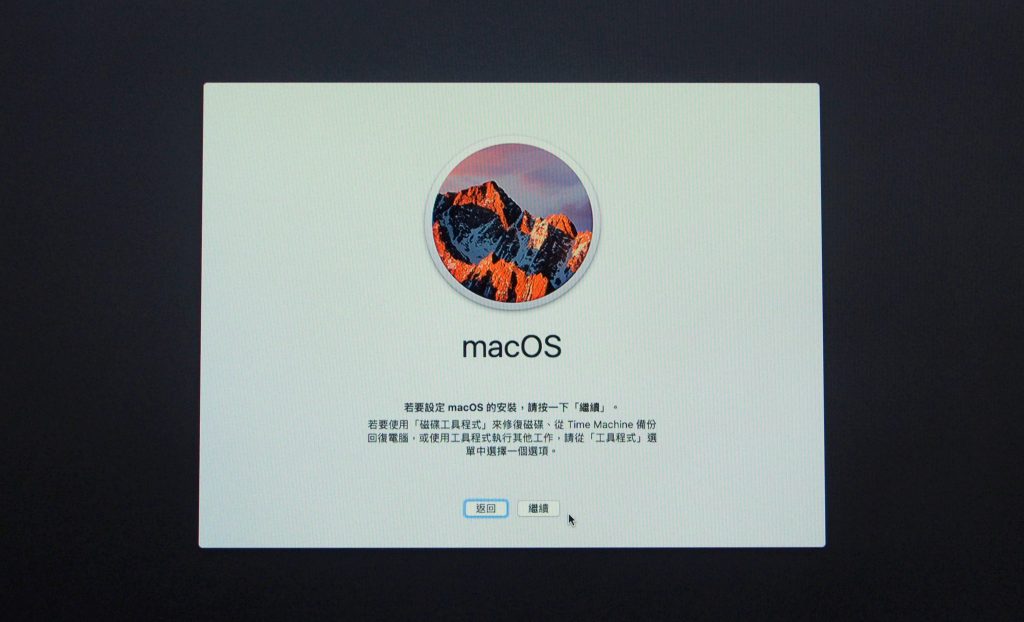
之後我們會看到 macOS 的安裝選單,但還別急著按繼續。

我們要先將硬碟格式化,點選左上角的工具程式 -> 磁碟工具程式。
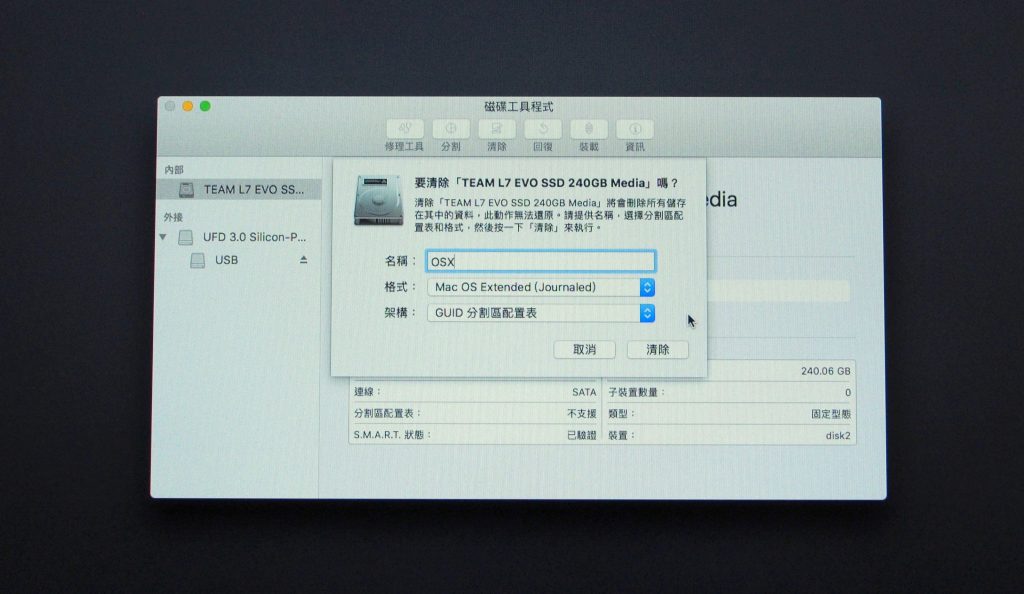
選取左邊內部的硬碟,按下上方的清除按鈕,這邊將磁區取名為 OSX,格式選擇 Mac OS Extended (Journaled),架構選擇 GUID 分隔區配置表,然後按下清除,關掉磁碟工具程式回到安裝畫面點擊繼續 -> 繼續。
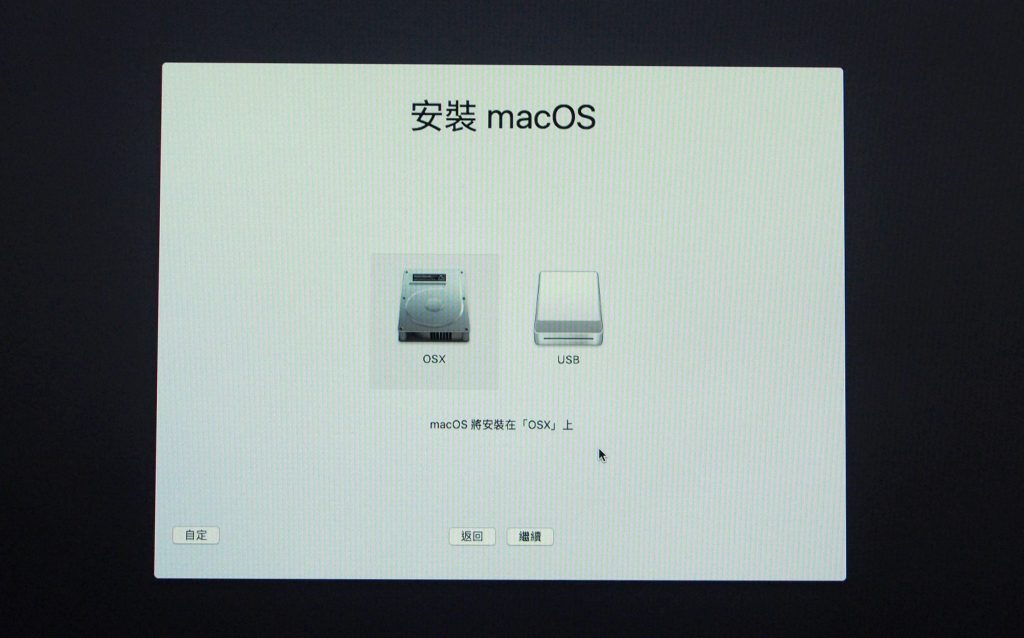
選擇剛剛格式化的 OSX 作為安裝目標並按下繼續。
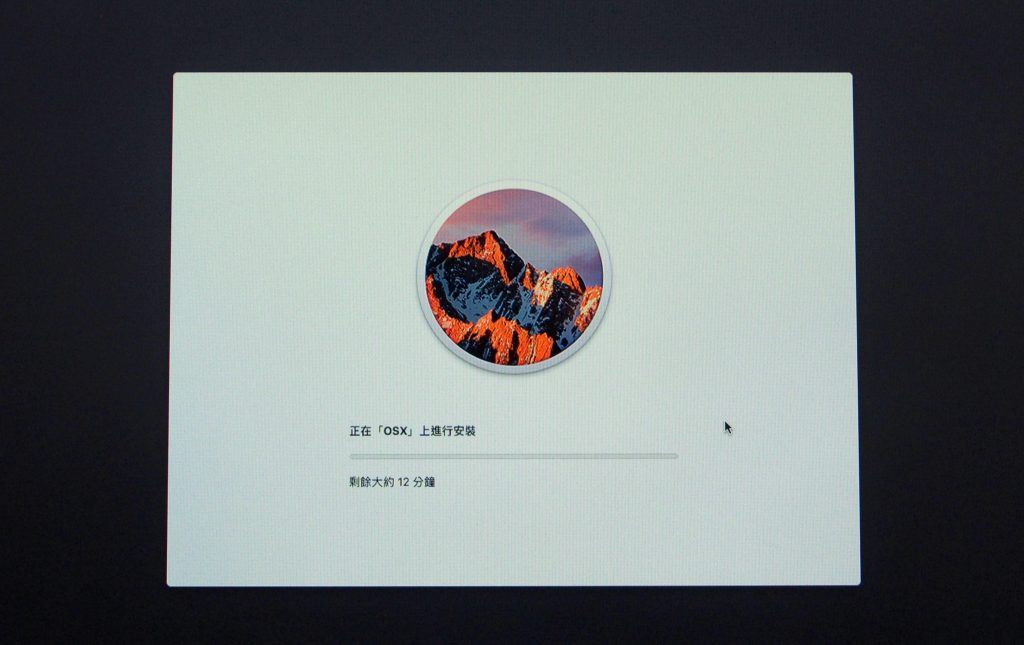
之後就會開始正式進行 Mac OS 的安裝,一般來說會在 10-30 分鐘內安裝完成。
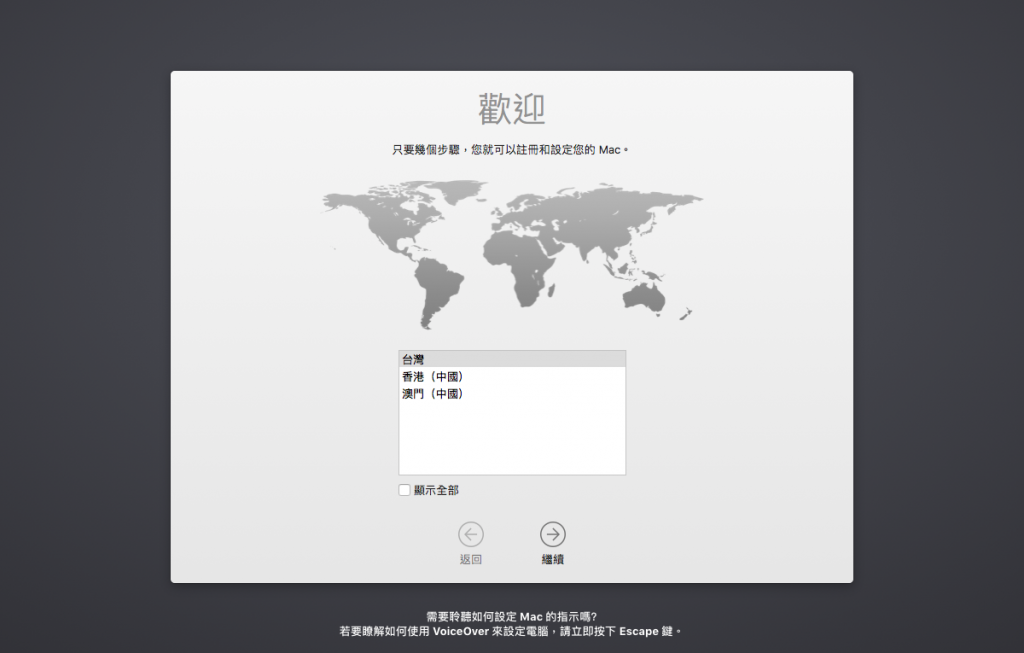
安裝之後接著要做鍵盤、AppleID 以及 iCloud 的設定,這邊不多贅述。
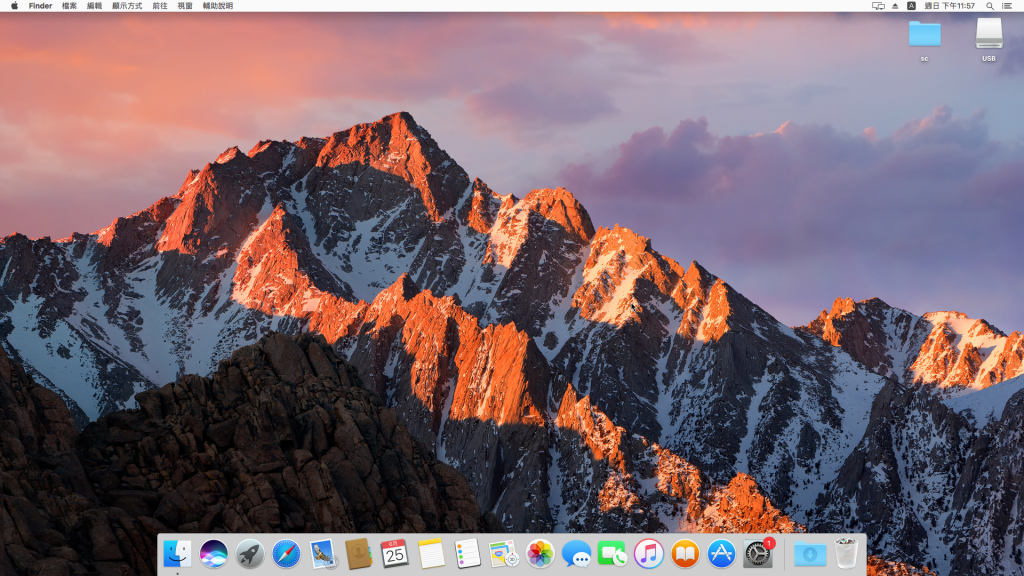
一切都設定完成之後應該就會看到桌面以及預設的內華達山脈桌布,接著我們要開始裝 patch 跟 clover 引導到系統碟,點選左下角藍白臉的圖示開啟 Finder。
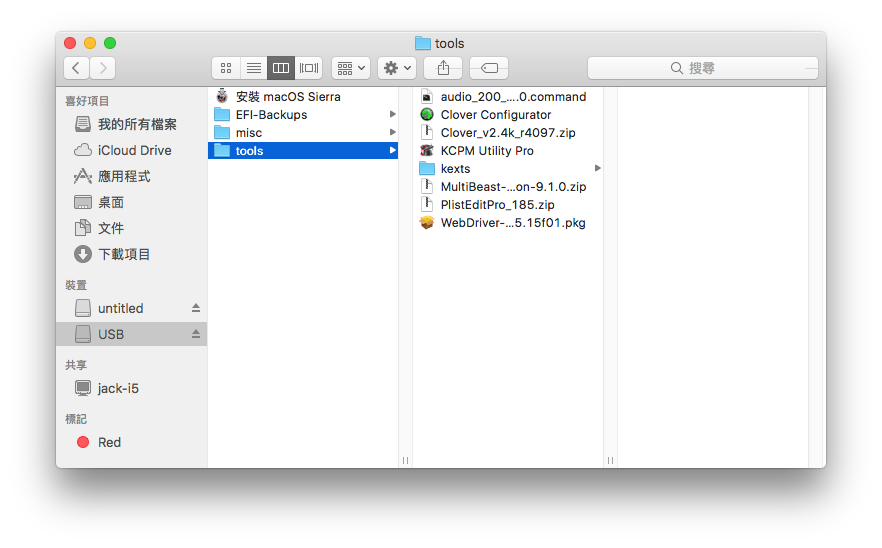
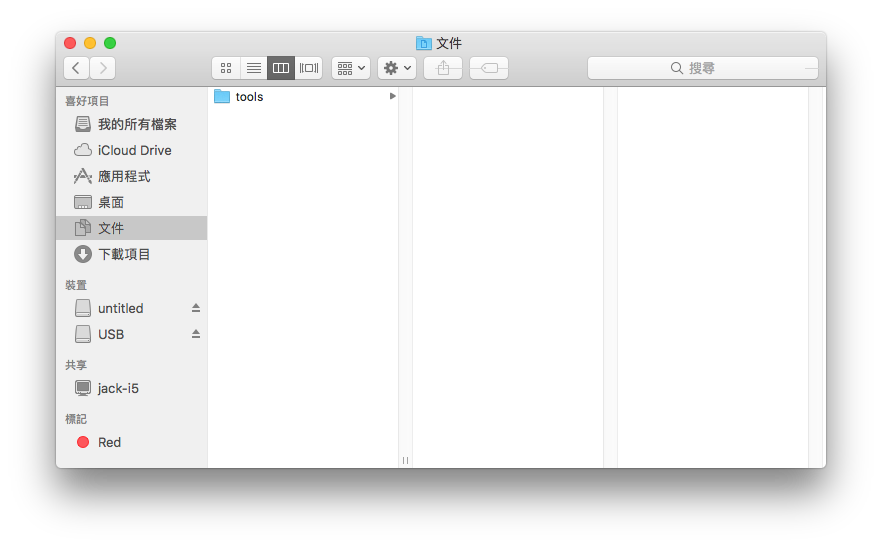
將我們之前放進安裝碟的檔案複製到其他地方,然後就可以先將隨身碟退出,筆者挑選文件作為放置地點。
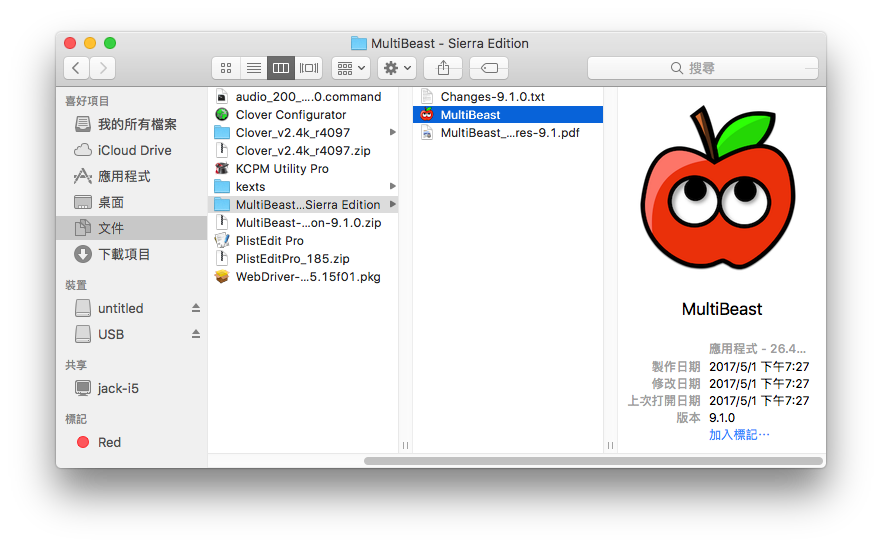
接著將先前下載的 MultiBeast 解壓出來執行。
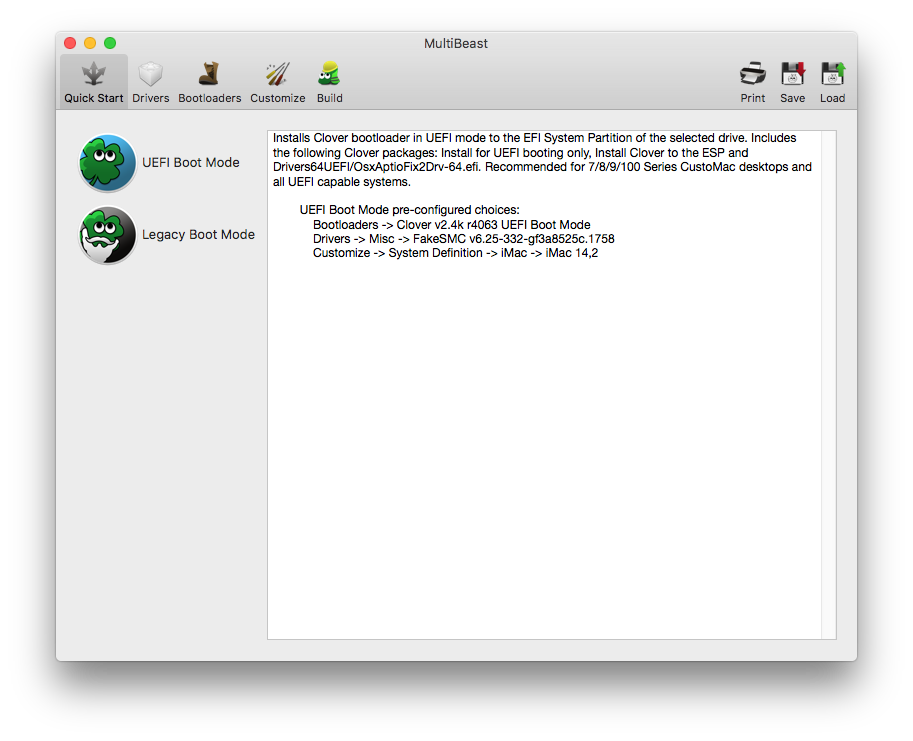
點選左上角的 Quick Start,選擇 UEFI Boot Mode。
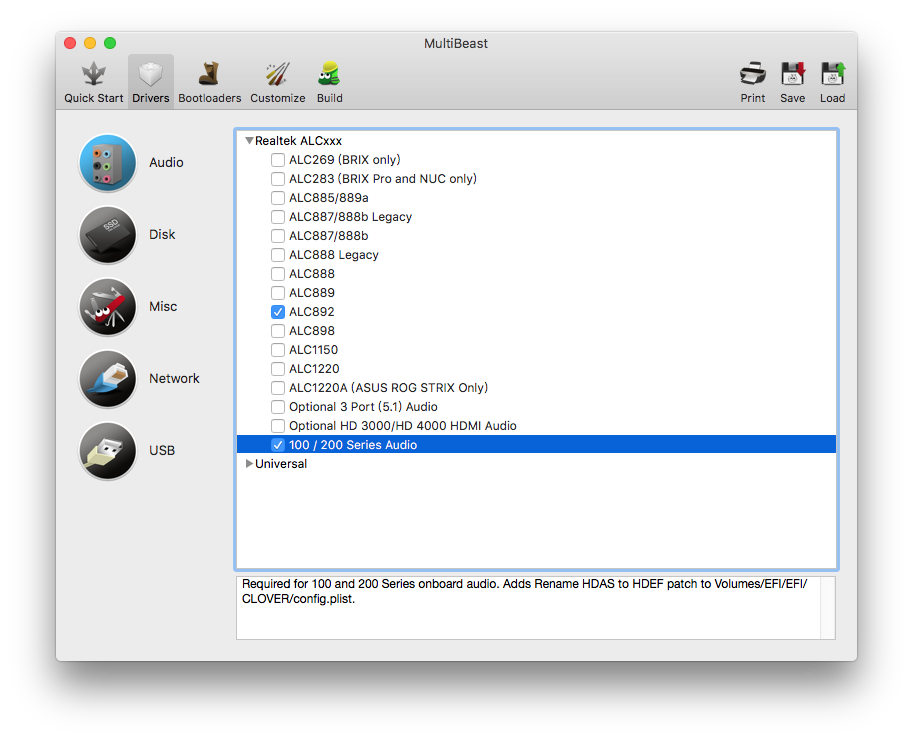
切換至 Drivers 分頁,點選 Audio 並勾選 ALC892 以及 100 / 200 Series Audio。
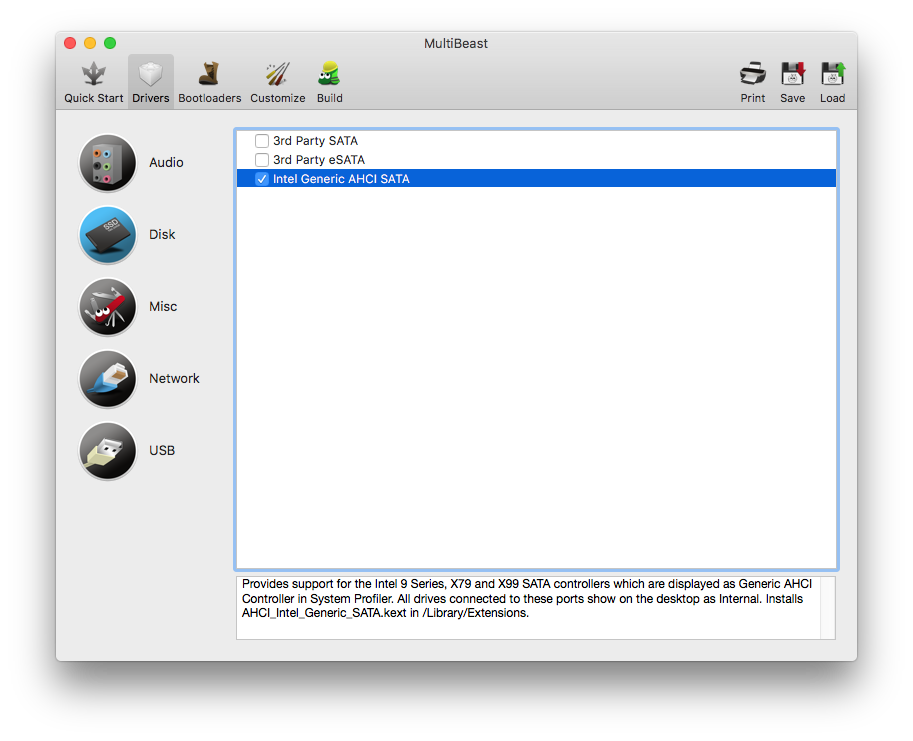
點選 Disk 並勾選 Intel Generic AHCI SATA。
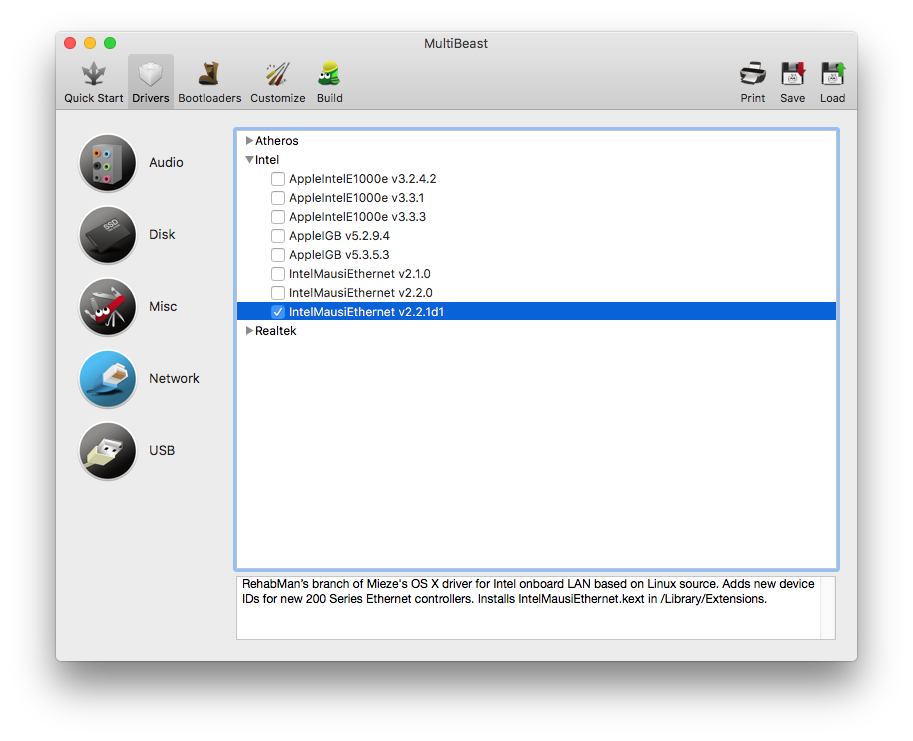
點選 Network,勾選 IntelMausiEthernet v2.2.1d1。
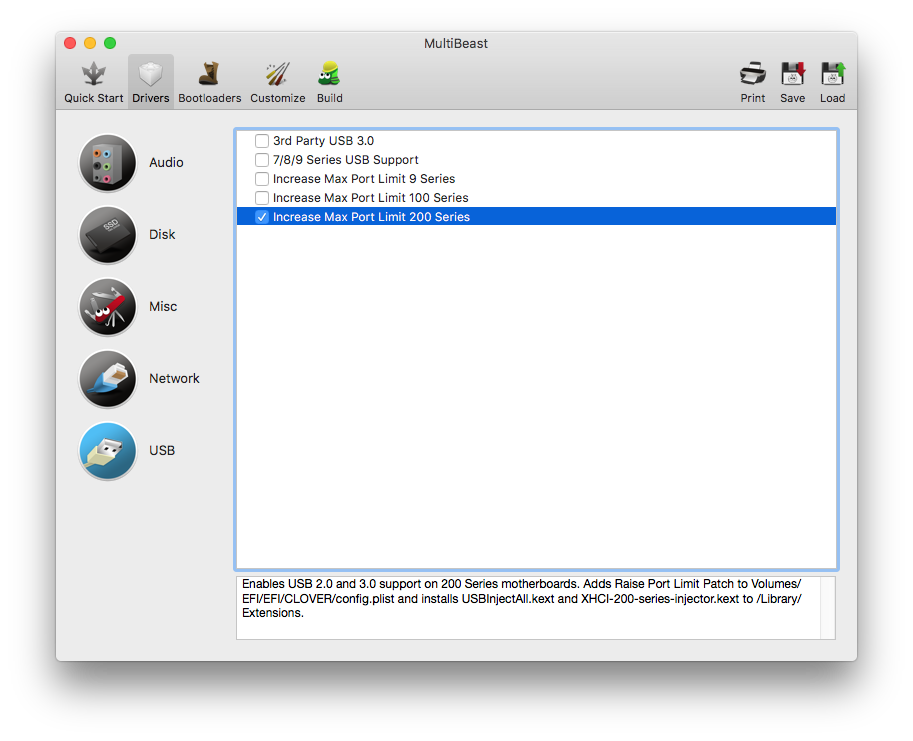
點選 USB 並勾選 Increase Max Port Limit 200 Series。
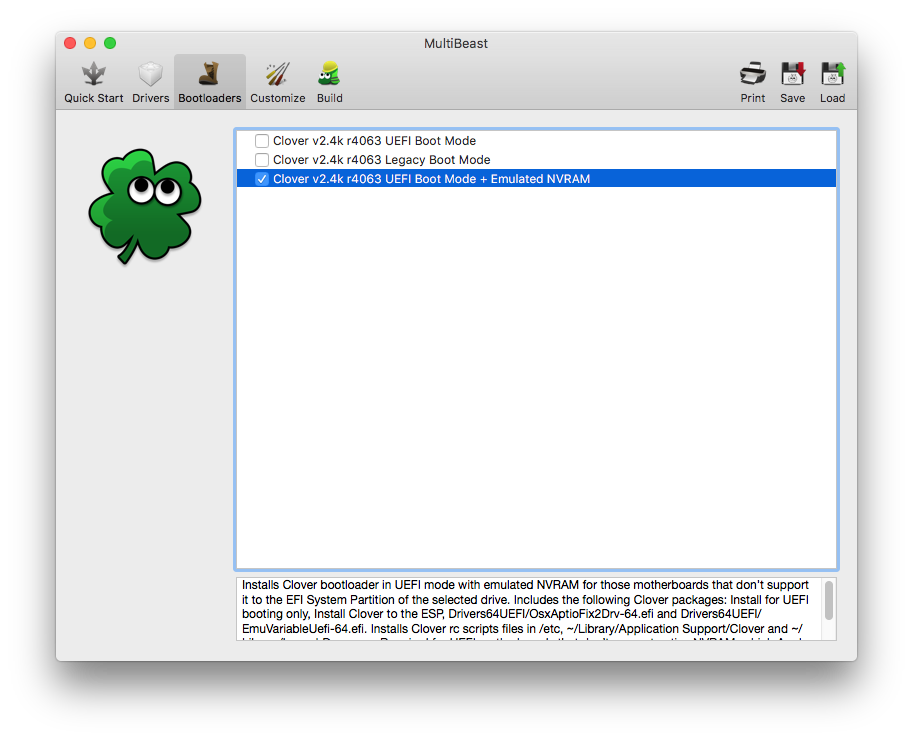
切換到 Bootloaders,勾選 Clover v2.4k r4063 UEFI Boot Mode + Emulated NVRAM,如果之前有用過 MultiBeast 的人應該會發現這版加入了 Emulated NVRAM 選項,對於採用 Nvidia 獨顯的人來說可以不用多裝一次 Clover 去解決 web driver 設定沒辦法保留的問題。

接著切換到 Customize,這邊筆者僅選取 Nvidia Web Drivers,如果要一併修正 HD6xx 內顯的話也可以連同上面的 Intel HD 6xx 一起打勾。
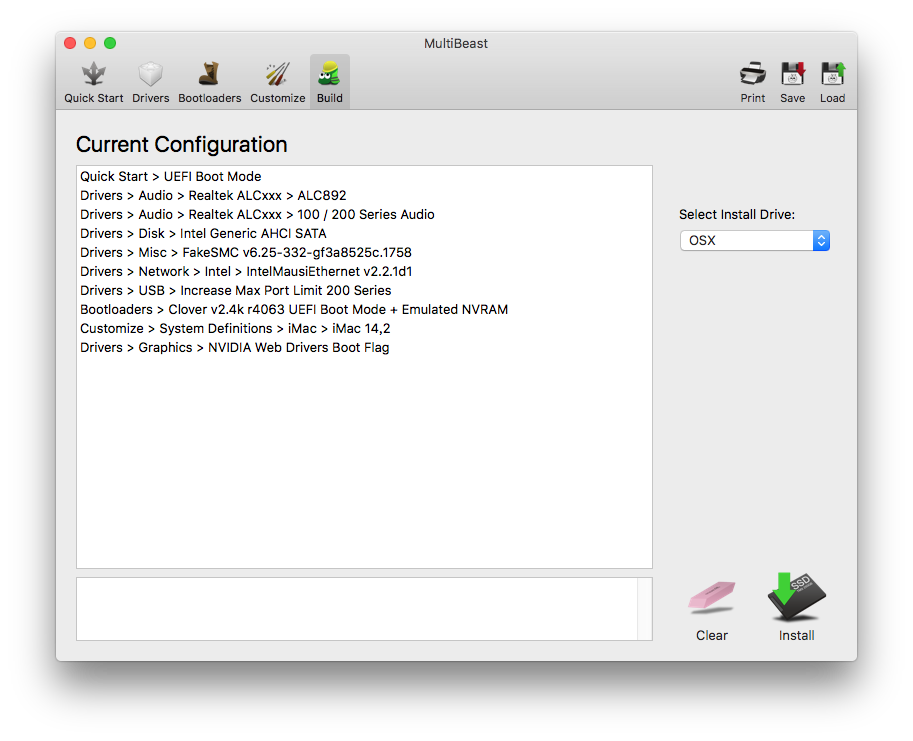
最後點選 Build,左側應該會顯示剛剛選擇的項目讓你再確認一次,確定沒問題便點擊 Install 進行安裝。安裝完成先別急著重開機,還有事情沒做完。
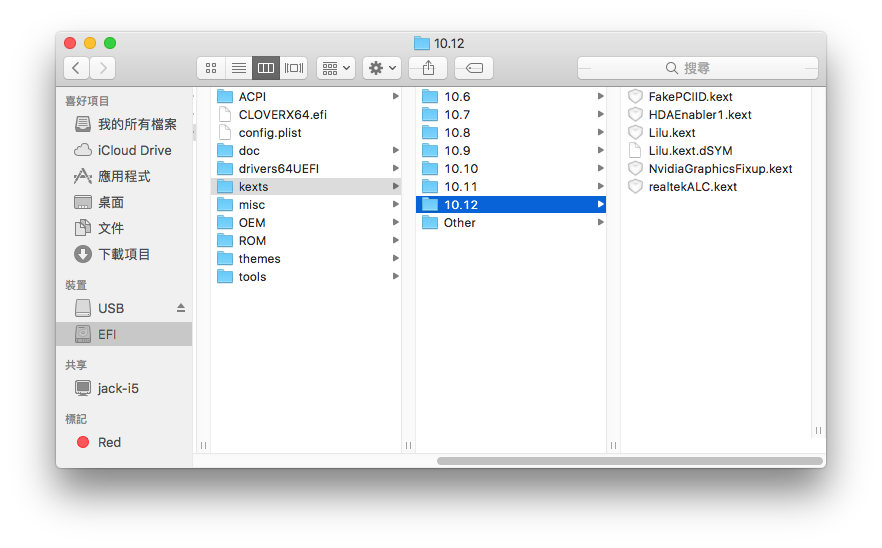
首先將畫面所列出的 kext 放入 /EFI/CLOVER/kexts/10.12/ 資料夾中。
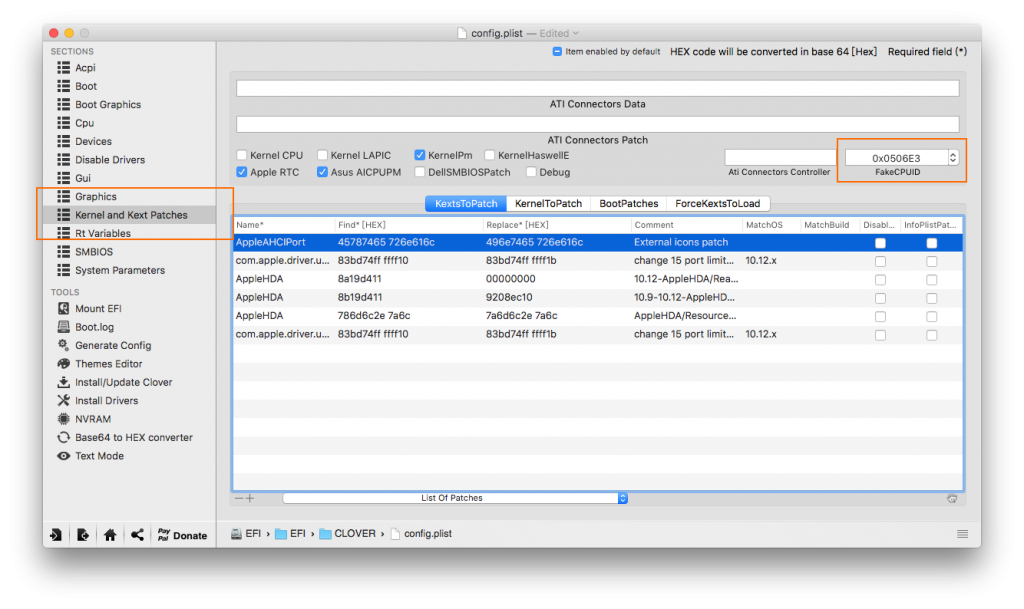
接著開啟 Clover Configurator,點選 config.plist,
切換至 Kernel and Kext Patches 分頁,將右側的 FakeCPUID 改為 0x0506E3。
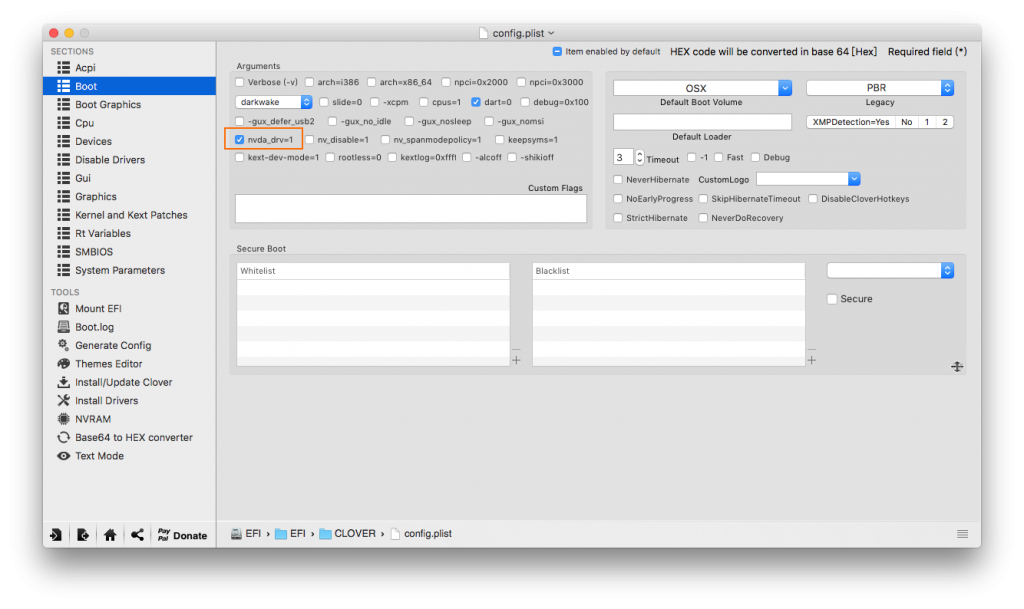
切換至 Boot 分頁,勾選 nvda_drv = 1,然後按 command + S 存檔,command + Q 關閉 Clover Configurator。
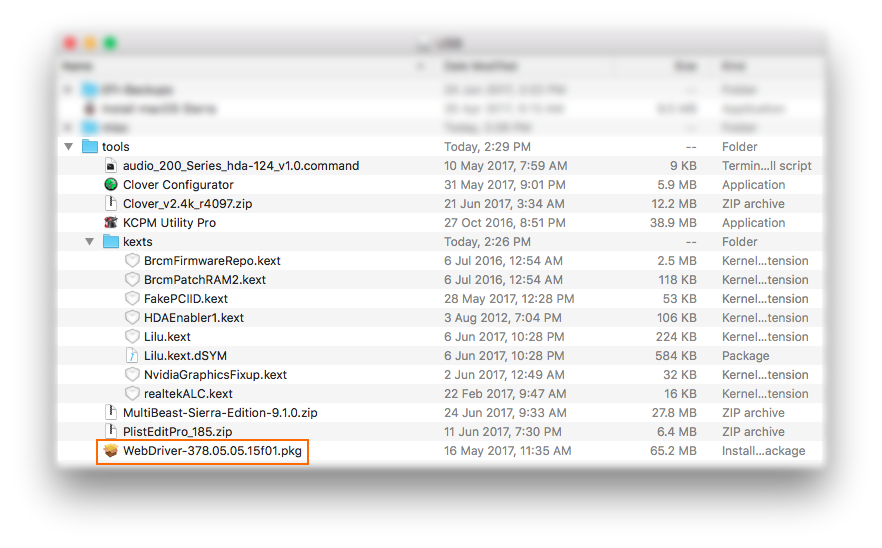
然後安裝之前抓下來的 Nvidia Web Driver 並重新開機,如果在登入畫面出現奇怪的格紋閃爍有可能是 Driver 被切回 OSX 預設,可以檢查一下 Clover 有沒有開啟 Emulated NVRAM,另外這邊要注意一下,現階段 Nvidia GTX 10 系列顯卡 HDMI 音效部分還沒有比較好的解決方案,其中一種方法是用 DP 轉 HDMI,給有需要顯卡 HDMI 音效的人參考。
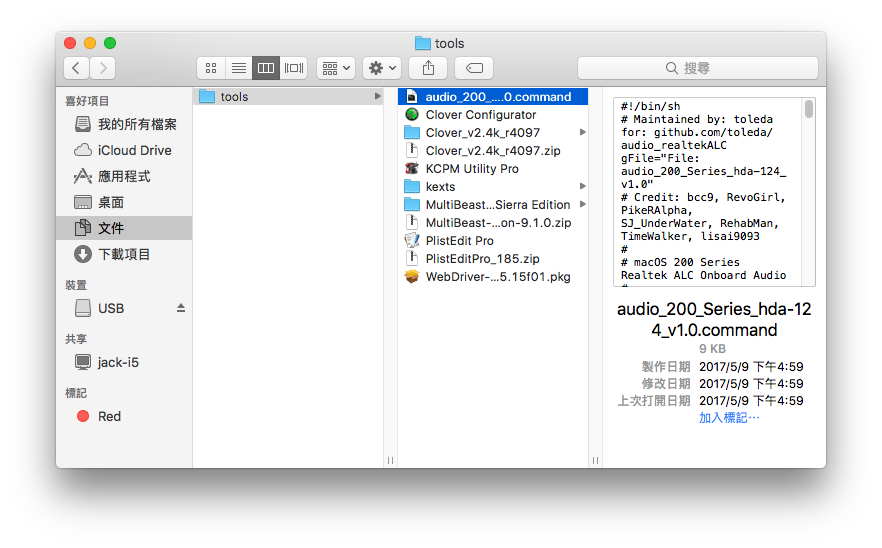
裝完顯卡驅動之後接著我們要修正一下內建音效,
到先前下載的檔案中找到 audo_200_Series_hda-124_v1.0.command,點選兩下執行。
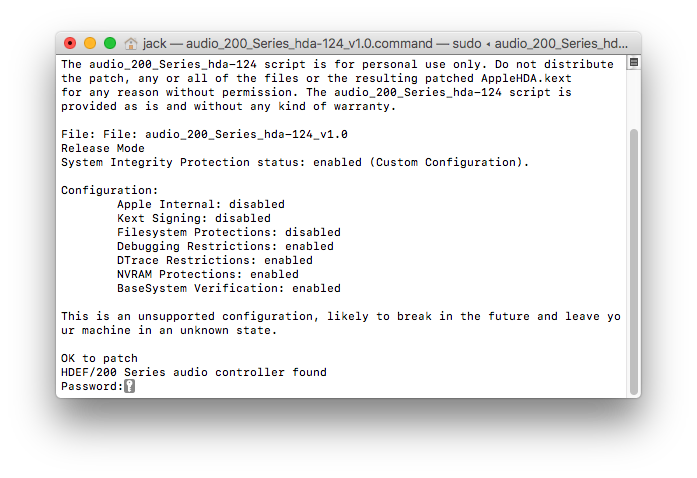
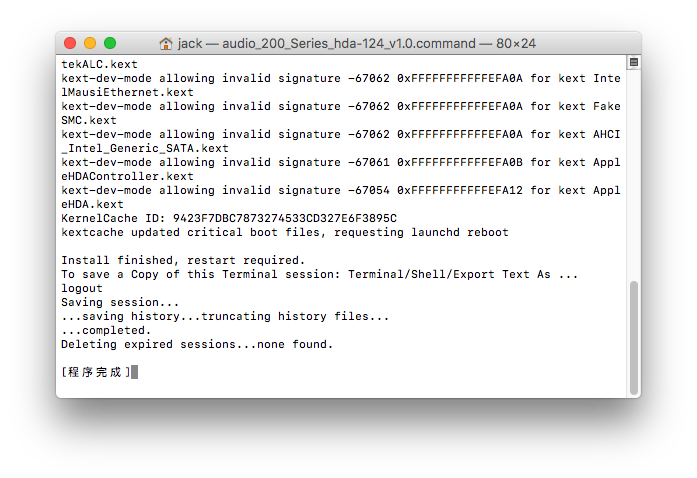
終端機內會要求輸入使用者密碼,輸入後按下 Enter,出現程序完成後重開。
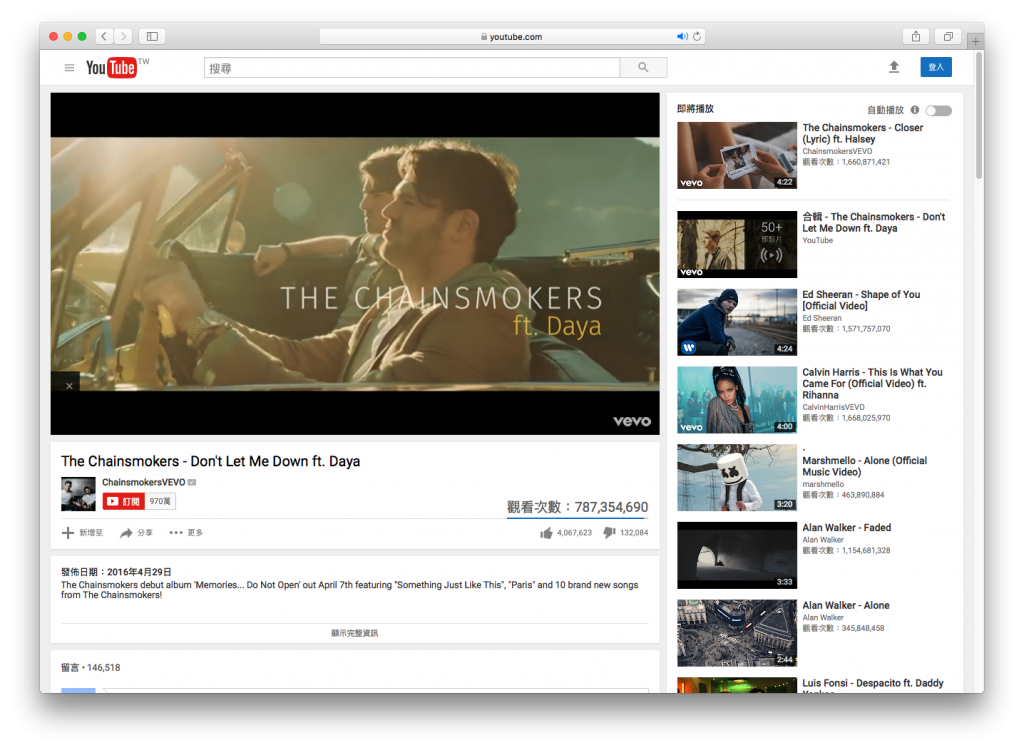
之後用 Safari 開 youtube 影片跟聲音部分應該都可以正常撥放,如果還是沒有的話可以檢查一下輸出。
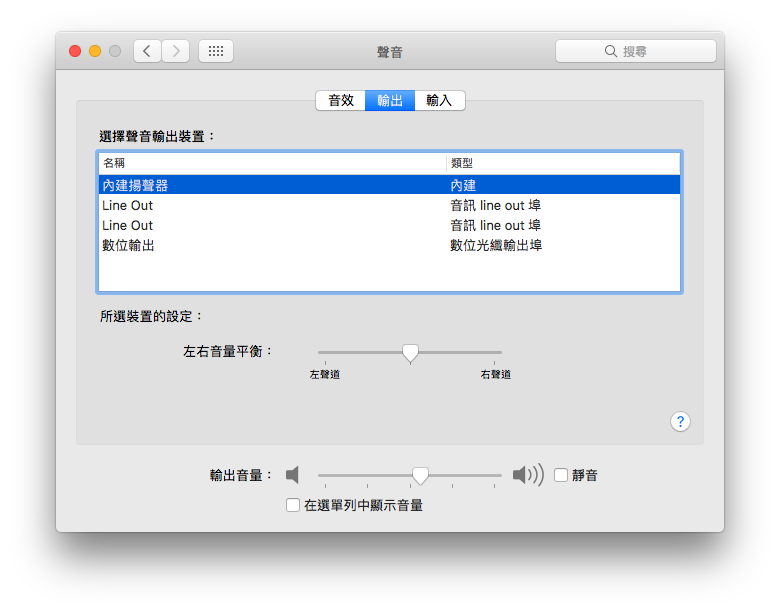
點選左上角蘋果圖案 -> 系統偏好設定 -> 聲音,輸出選擇內建揚聲器,
另外也可以勾選底下的『在選單列顯示音量』方便調整。
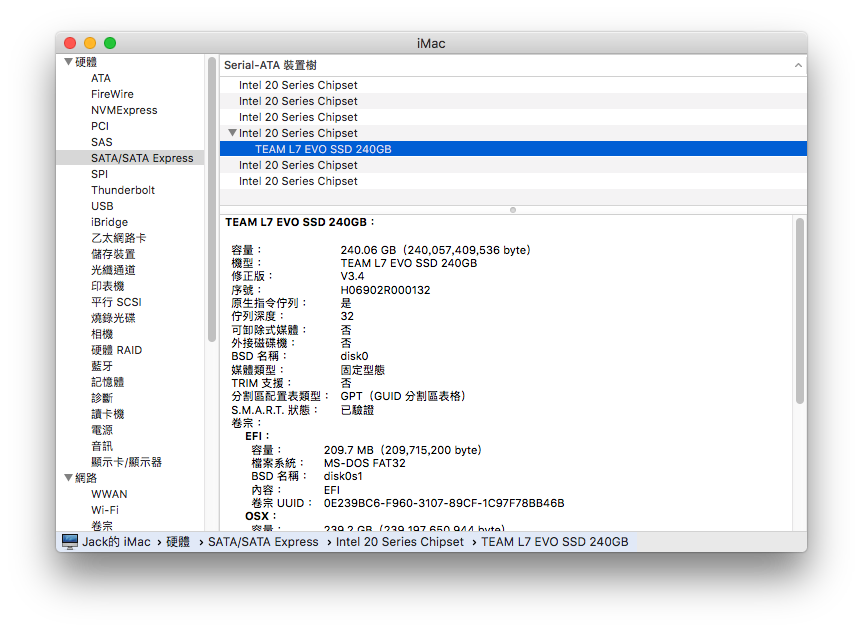
搞定顯卡跟音效之後,接著要來啟用 SSD 的 TRIM 功能,這個部分相當簡單,以往要透過工具或是手動修改檔案達成,在 Yosemite 的某次改版後可以直接從終端機強制啟用,可以按下 command + S 輸入 terminal 開啟終端機,或是從 Finder 的應用程式 -> 工具程式 -> 點選終端機。
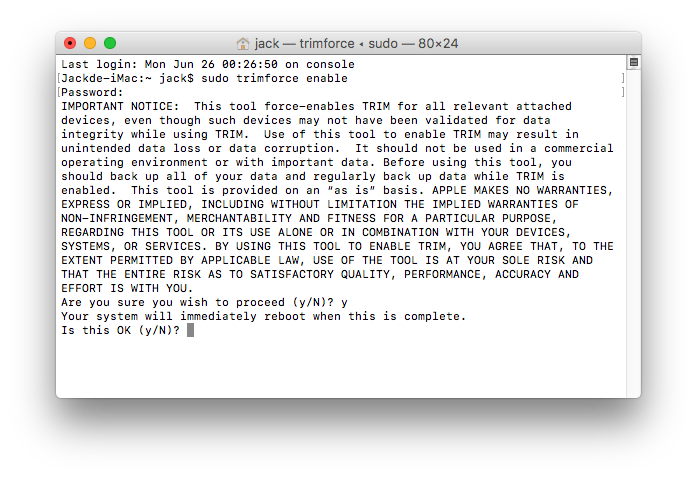
開啟之後輸入『sudo trimforce enable』,輸入 y 同意操作,系統會告知操作完成會馬上進行重開,輸入 y 繼續。
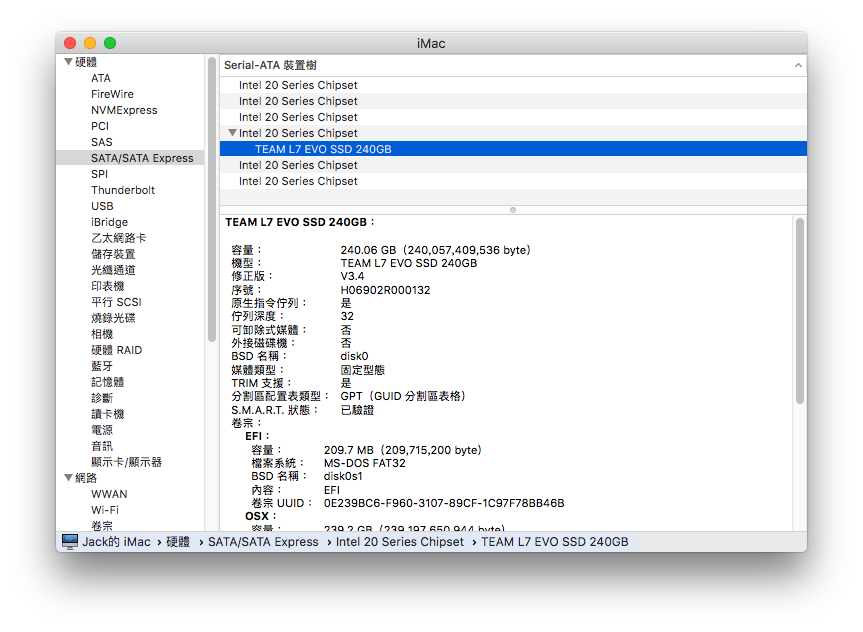
重開之後可以看到 TRIM 支援變成『是』,代表已經開啟成功。
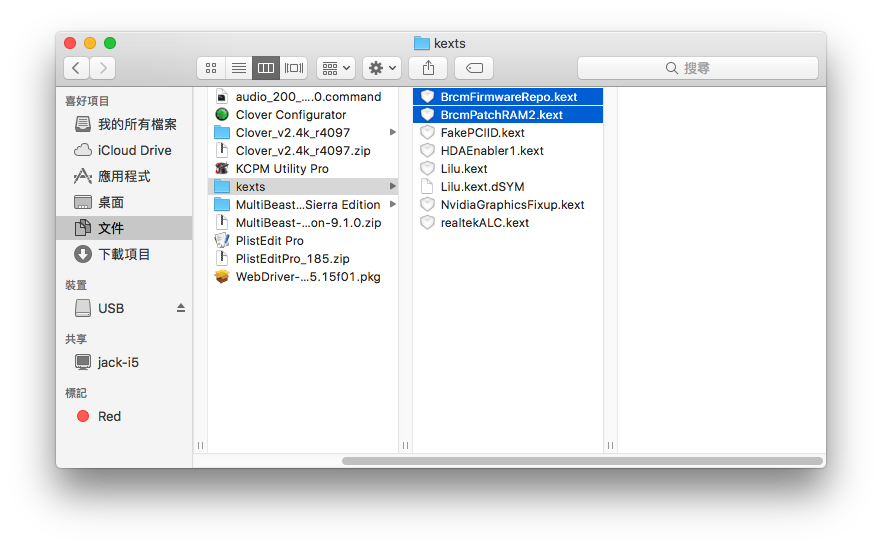
至於有另外購買 DW1830 來更換的使用者應該會發現 wifi 直接可以用但是藍牙好像不見了,這邊要多做一件事情,到先前下載的檔案中找到 BrcmFirmwareRepo.kext 以及 BrcmPatchRam2.kext 這兩個檔案。
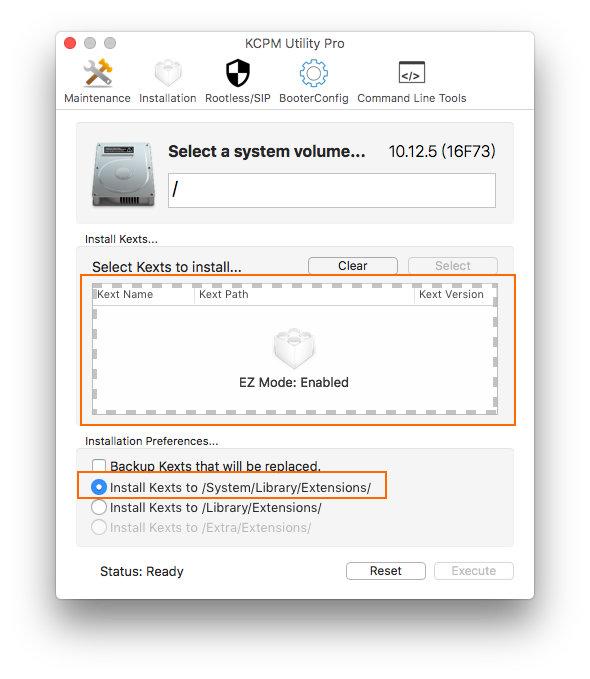
開啟下載的 KCPM Utility Pro,切換底下的按鈕至 Insall Kexts to /System/Library/Extensions/,然後將剛剛的兩個檔案拖曳到中間的白色框框中。
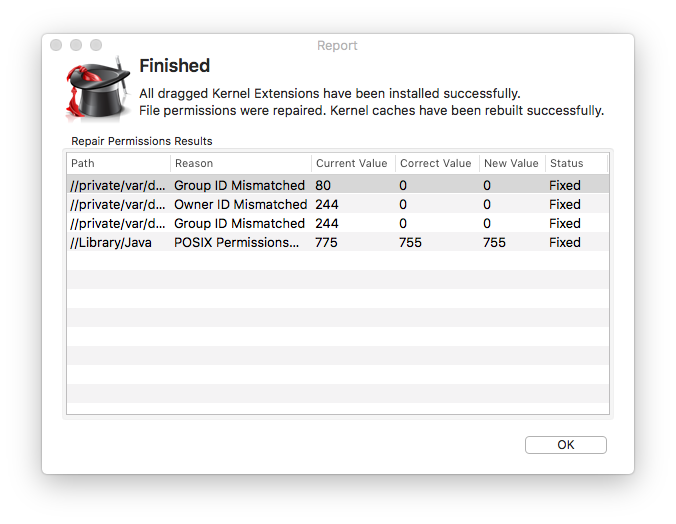
出現 Finished 畫面後重新開機,這時候應該就可以正常使用藍牙功能了。
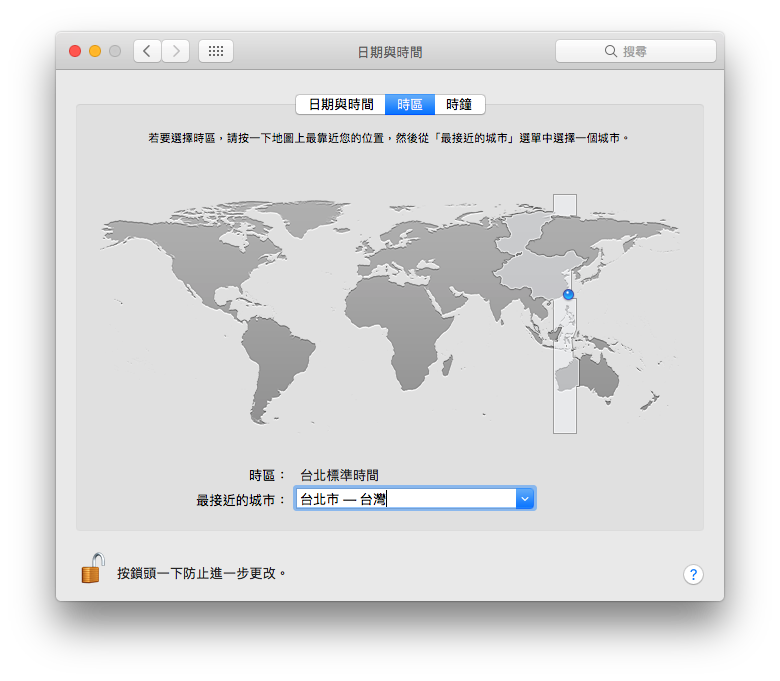
另外如果有遇到時間顯示不正確的問題,多半是時區沒設定正確,可以在系統偏好設定 -> 日期與時間的時區進行調整。
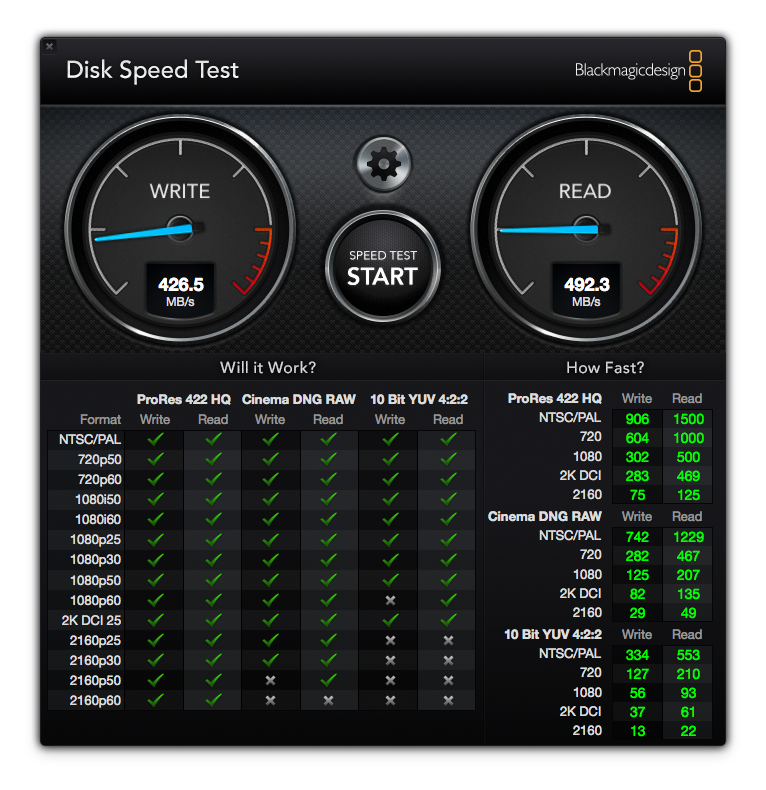
使用 Disk Speed Test 測試讀寫分別落在 492.3 MB/s 以及 426.5 MB/s。
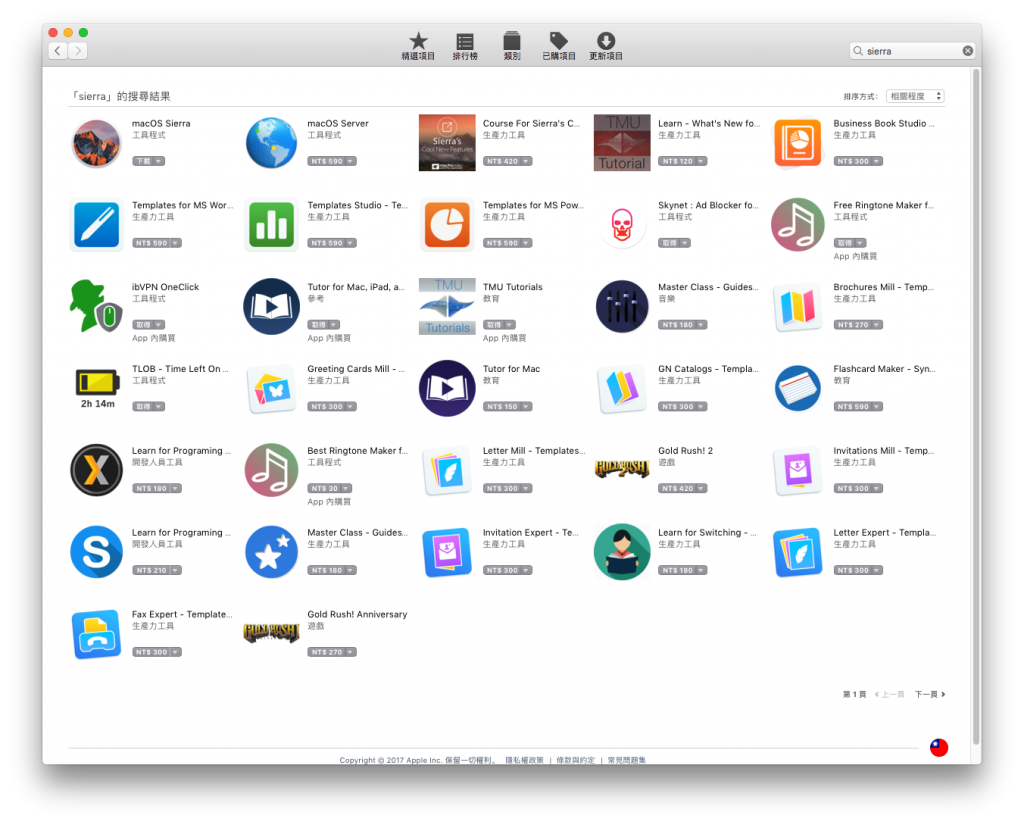
AppStore 下載 ok。
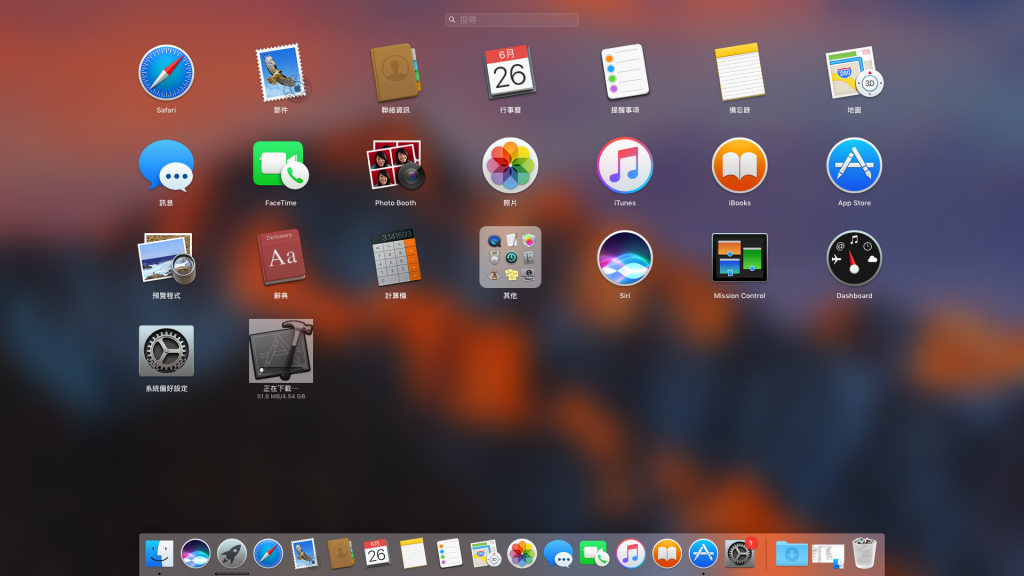
LaunchPad 也可以正常用。
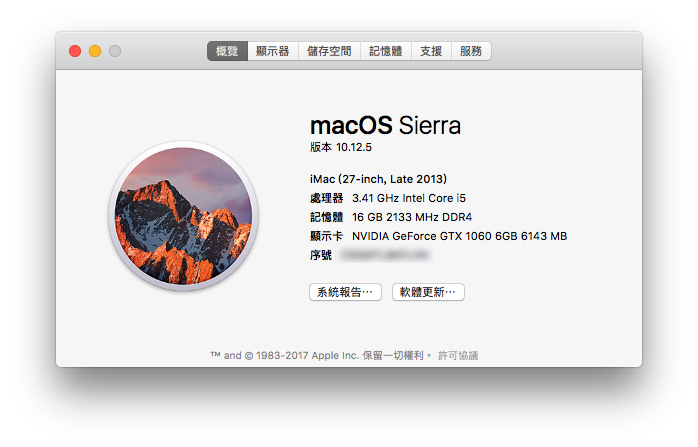
驗明正身,macOS Sierra 10.12.5,OSX 的安裝到這邊就告一段落。^_^
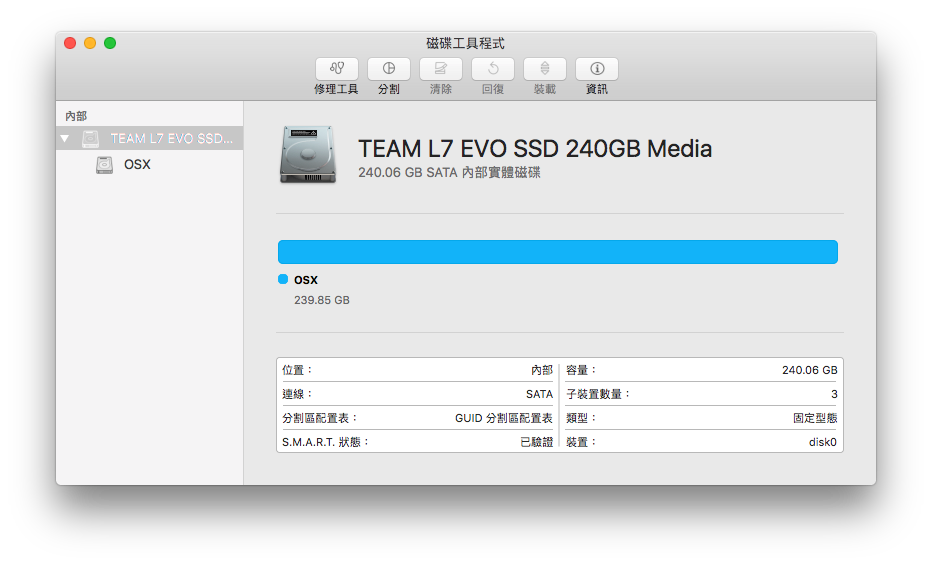
雖然在 240G SSD 上切兩個系統磁區不太實際,不過這邊簡單說明一下要怎麼達成同一顆硬碟雙系統,
首先按下 command + S 並輸入 disk utility 開啟磁碟工具程式,選擇內部的硬碟後,點選上方的分割。
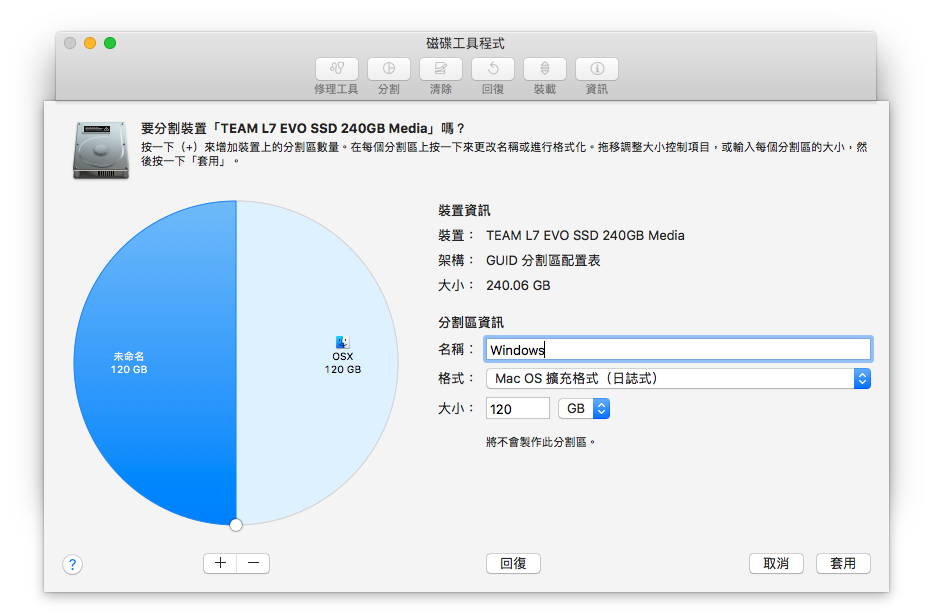
按下底部的加號,工具應該會自動幫你對半切,當然要手動調整大小也可以,這邊就先維持預設的 120G,至於名稱要不要取其實沒差,因為等一下格式化還是會不見,格式選擇 Mac OS 擴充格式 (日誌式) 即可,接著按下套用。

完成之後,接著插入先前做好的 Windows 10 安裝碟,重開並按 F12,打開啟動裝置選單,選擇帶有 UEFI 前綴的安裝碟 (這邊是 SanDisk SSD U100 24G)。
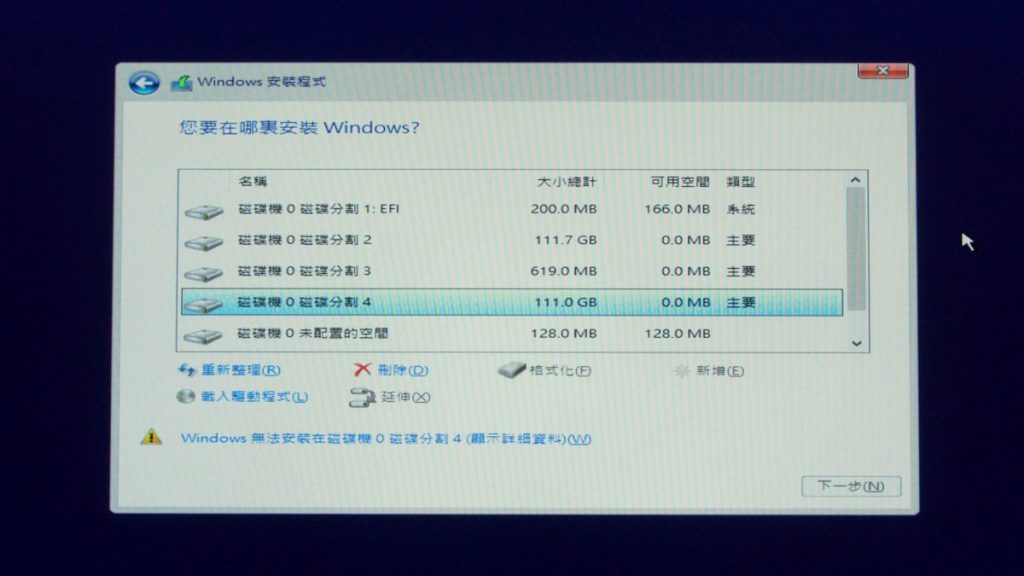
看到安裝畫面後,點選下一步,自訂,接著要挑選安裝磁區會看到一堆,但是剛剛最後切的那一塊顯示無法安裝,主要是因為檔案格式不是 NTFS。
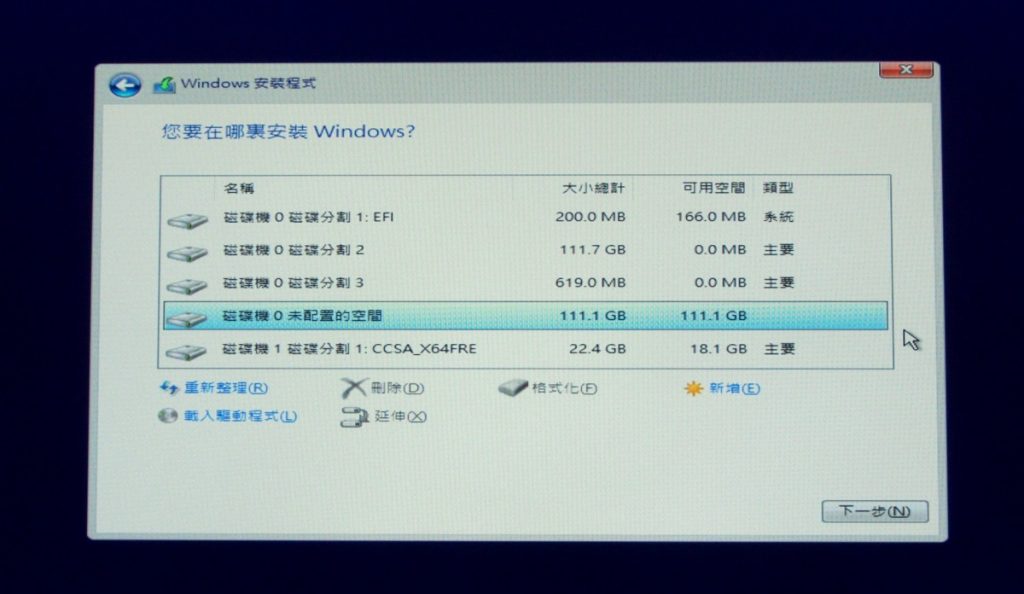
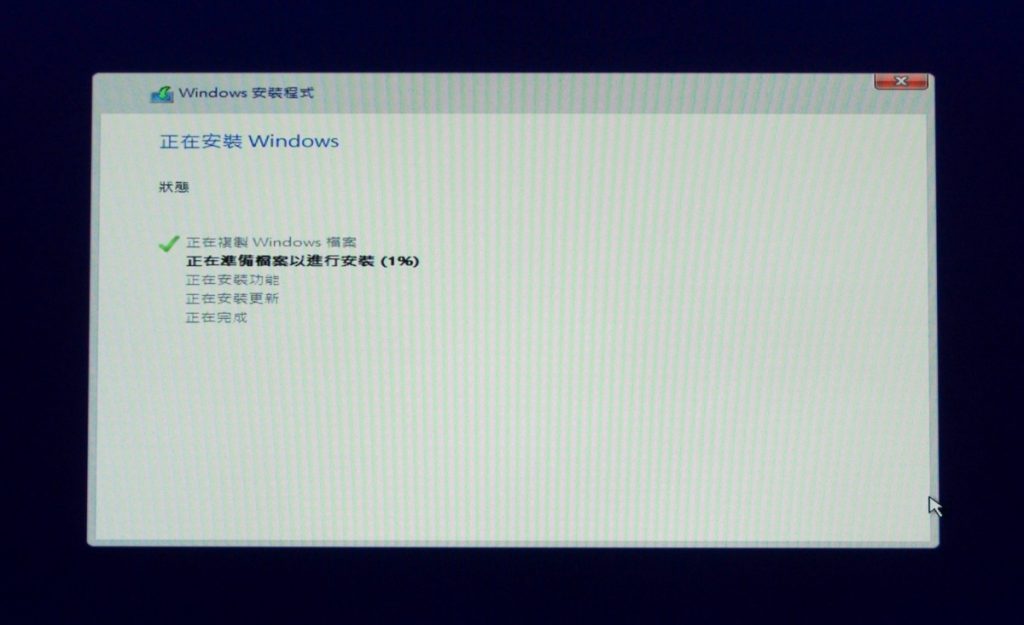
點選刪除,然後按下一步即可,剩下就是一般 Windows 的安裝內容,這邊不多談。
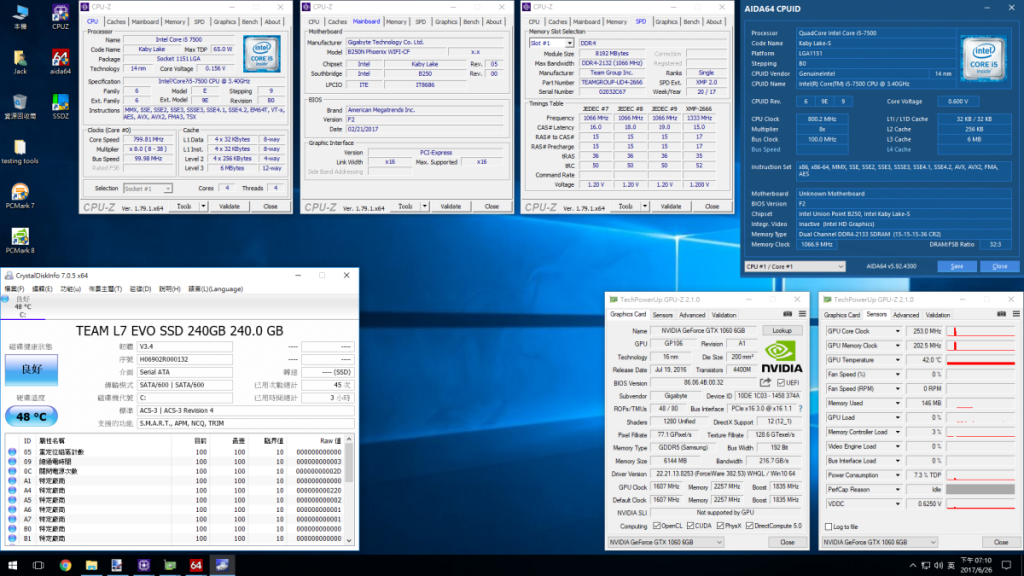
安裝完系統,底下也提供一些跑分數據給有興趣的人參考一下。

Super PI 1M,9.766 秒。

CPU-Z 內建單核多核測試,單核 434,多核 1657.7。
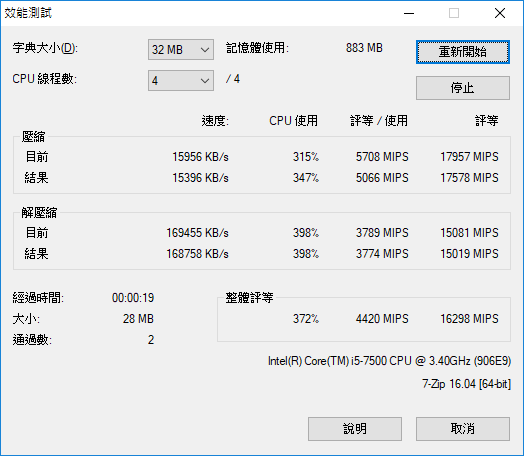
7-Zip 壓縮效能測試,4420 MIPS,16298 MIPS。
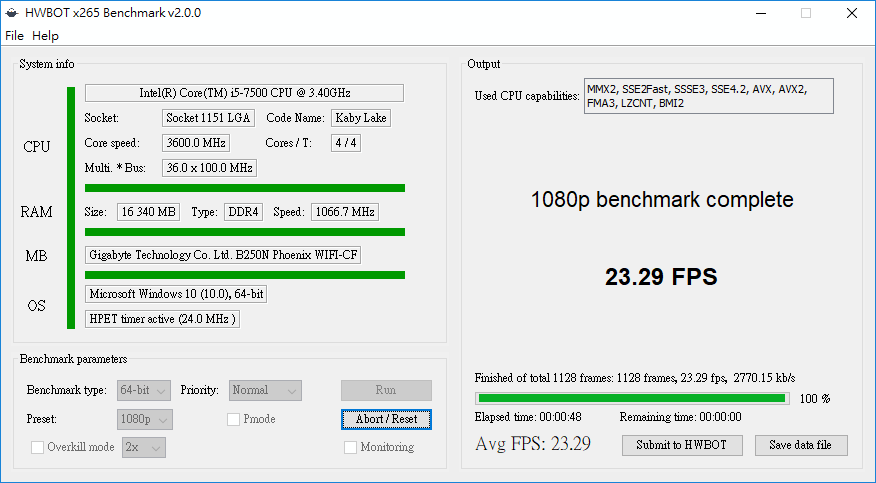
HWBOT x265 Benchmark 1080p,23.29 fps。
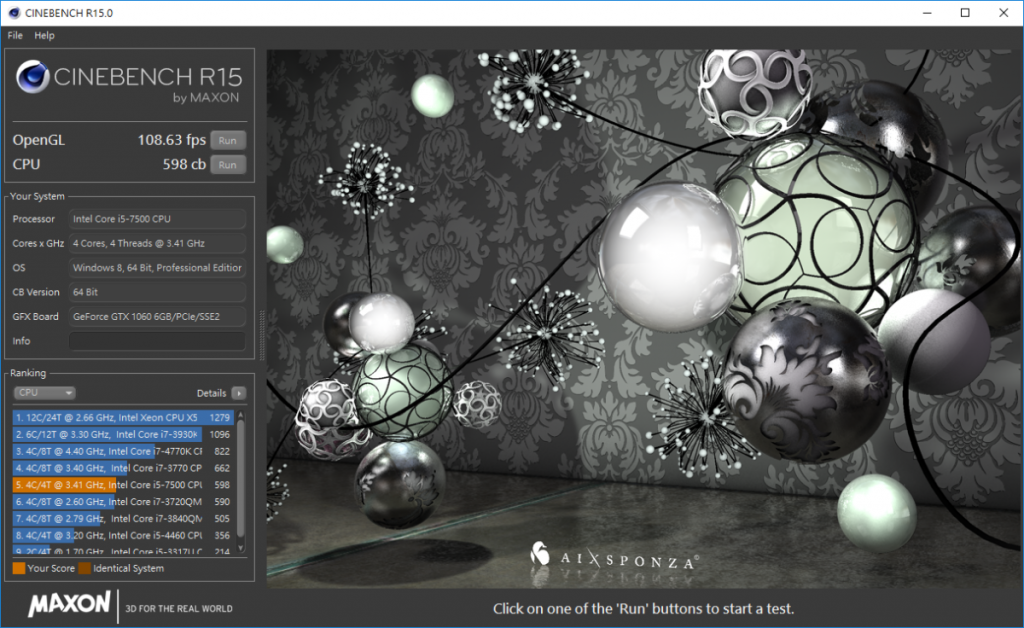
CineBench R11.5,OpenGL 108.63 fps,CPU 598 cb。
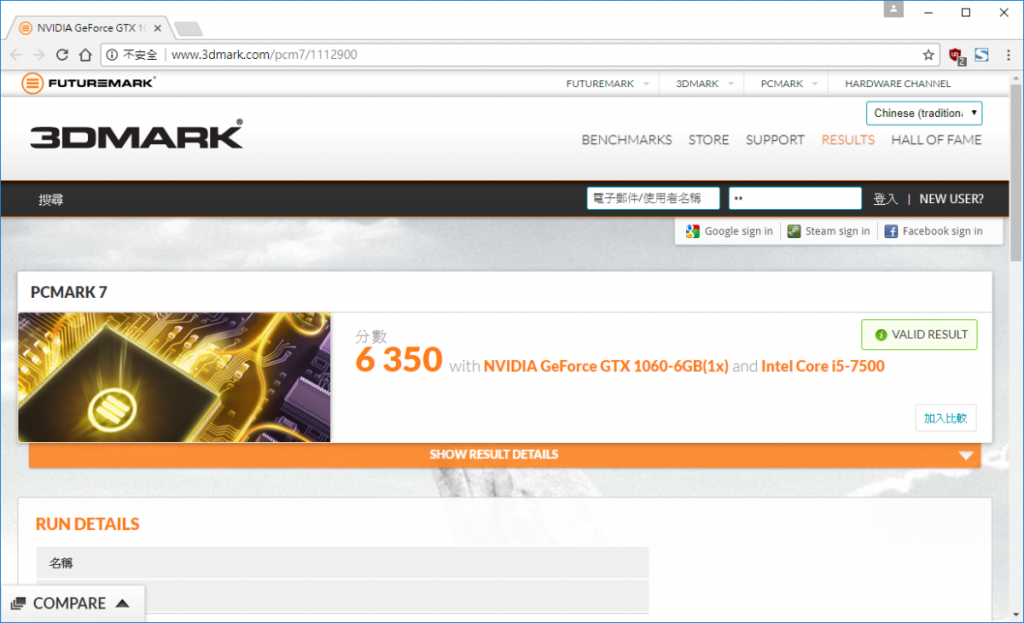
PCMark 7,Score 6350。
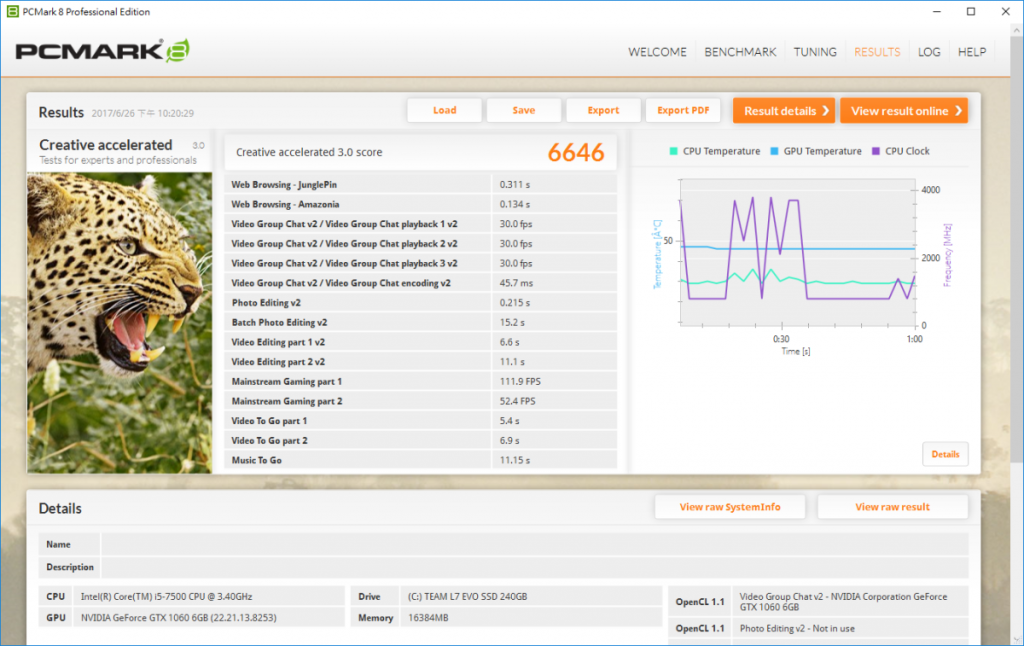
PCMark 8 Creative accelerated,Score 6646。
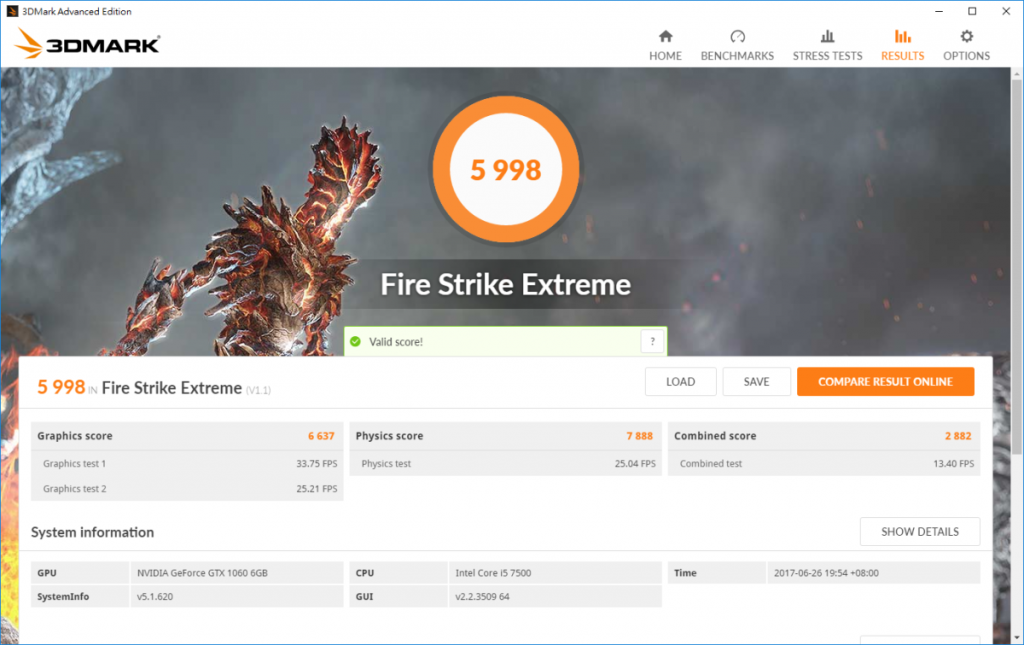
3DMark Fire Strike Extreme,Score 5998。
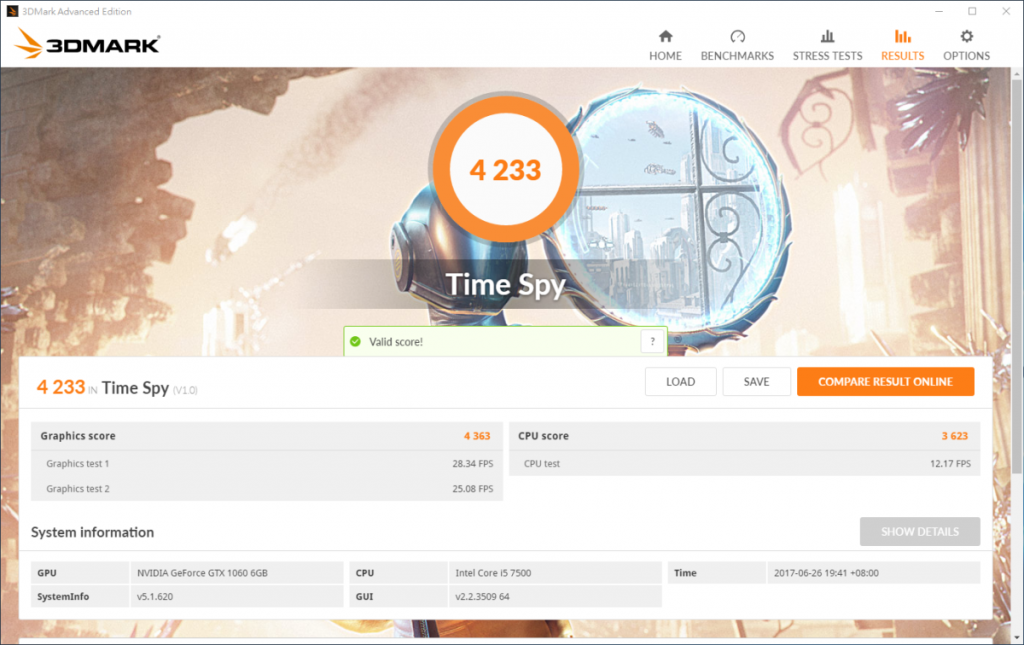
3DMark Time Spy,Score 4233。
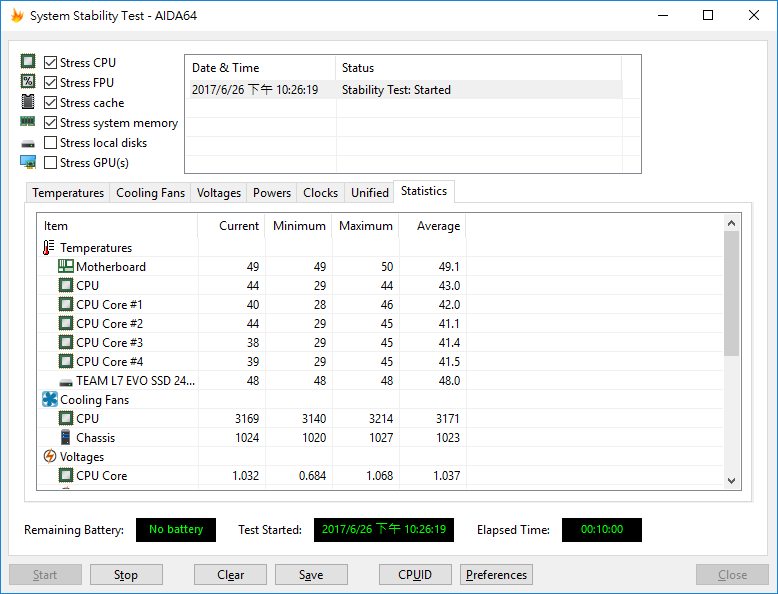
AIDA64 燒機測試,最低溫 29 度,最高溫 46 度,水冷多少還是有差。
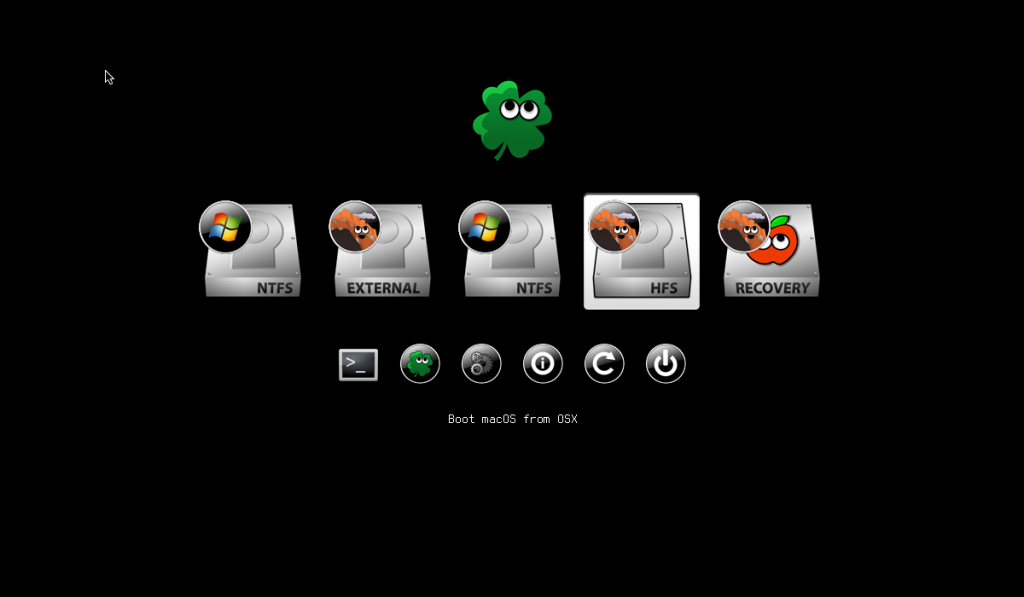
重開機會發現原本的 Clover 選單不見了,開機都是直接跑進 Windows 10,這時候要借用一開始製作的 OSX 安裝碟,一樣在開機時按下 F12 選擇 UEFI 前綴的 OSX 安裝碟開機,移動到倒數第二個,名稱為 OSX 的磁區符號,按下空白鍵。
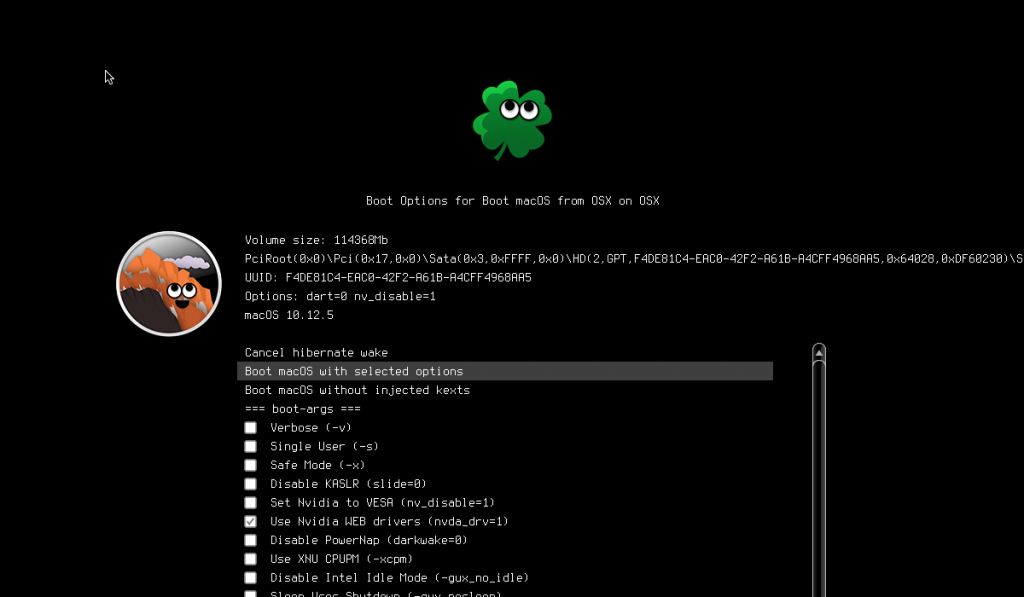
將 Set Nvidia to VESA (nv_disable=1) 取消,勾選 Use Nvidia WEB drivers (nvda_drv=1),然後選取上方的 Boot macOS with selected options,接著應該可以順利進到登入畫面,但畫面會格放 (正常現象,因為 driver 跳回去了)。
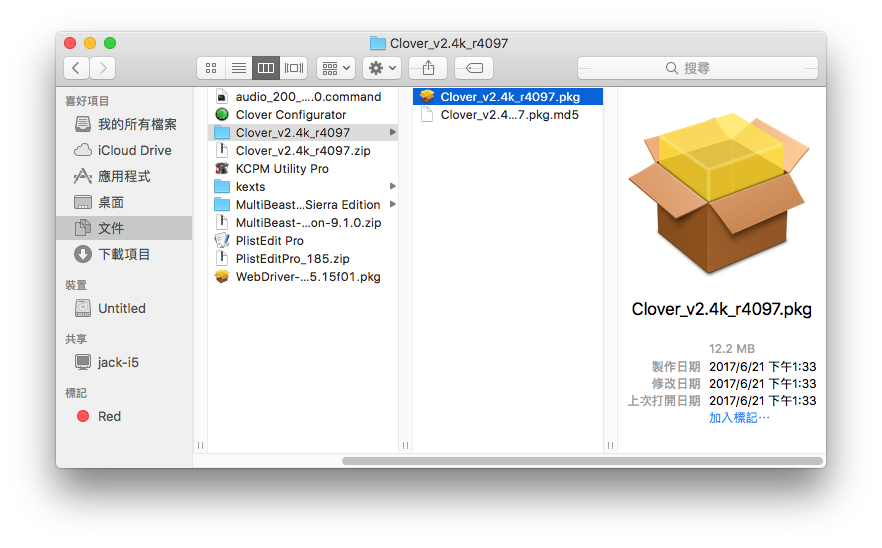
接著到先前下載的檔案裡面找到 Clover 的壓縮檔,解壓出來並執行。
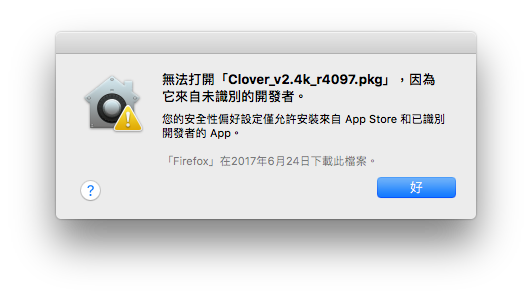
系統可能會跳出未識別的開發者警告。
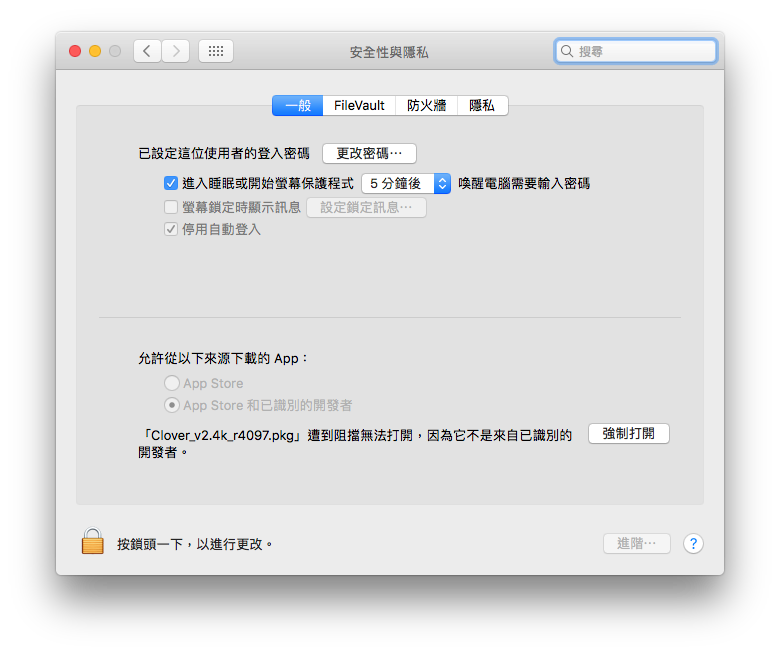
接著點選左上角蘋果 -> 系統偏好設定 -> 安全性與隱私,底下可以看到剛剛執行的 Clover pkg,點擊後側的強制打開。
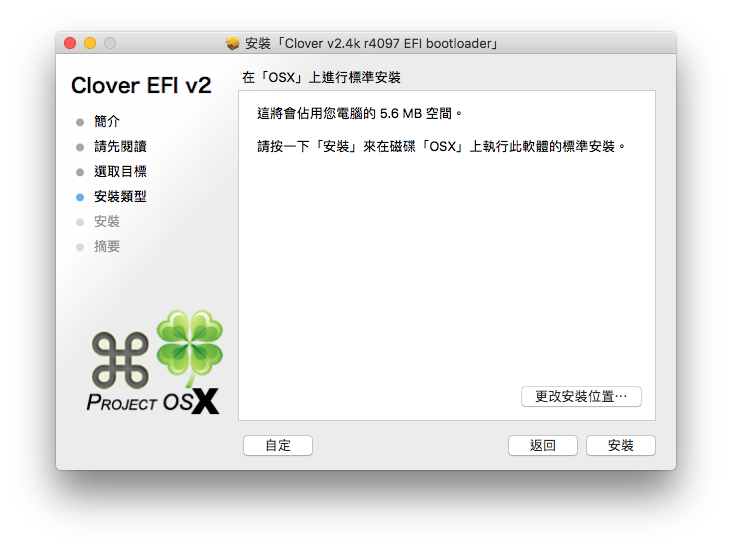
點擊繼續 -> 繼續,在安裝這邊煞車,點選左邊的『自定』。
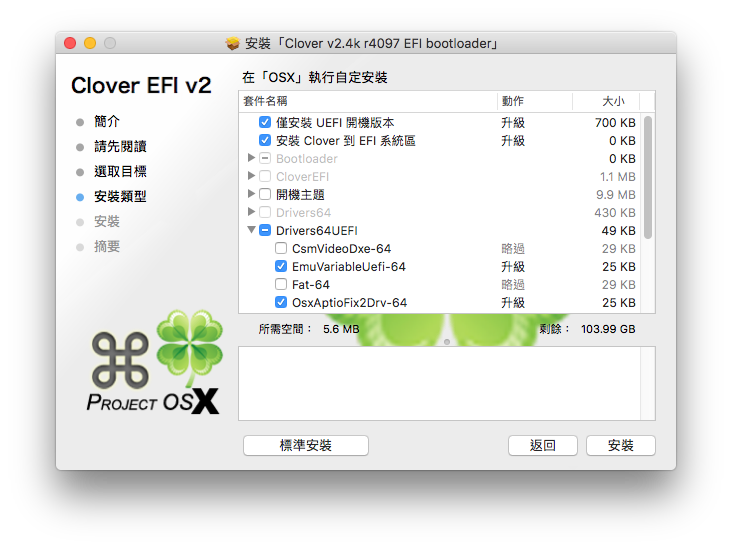
確認 Drivers64EFI 底下的 EmuVariableUefi-64 有打勾 (用來修正 Web Driver 設定問題),然後按下安裝,之後重新開機。
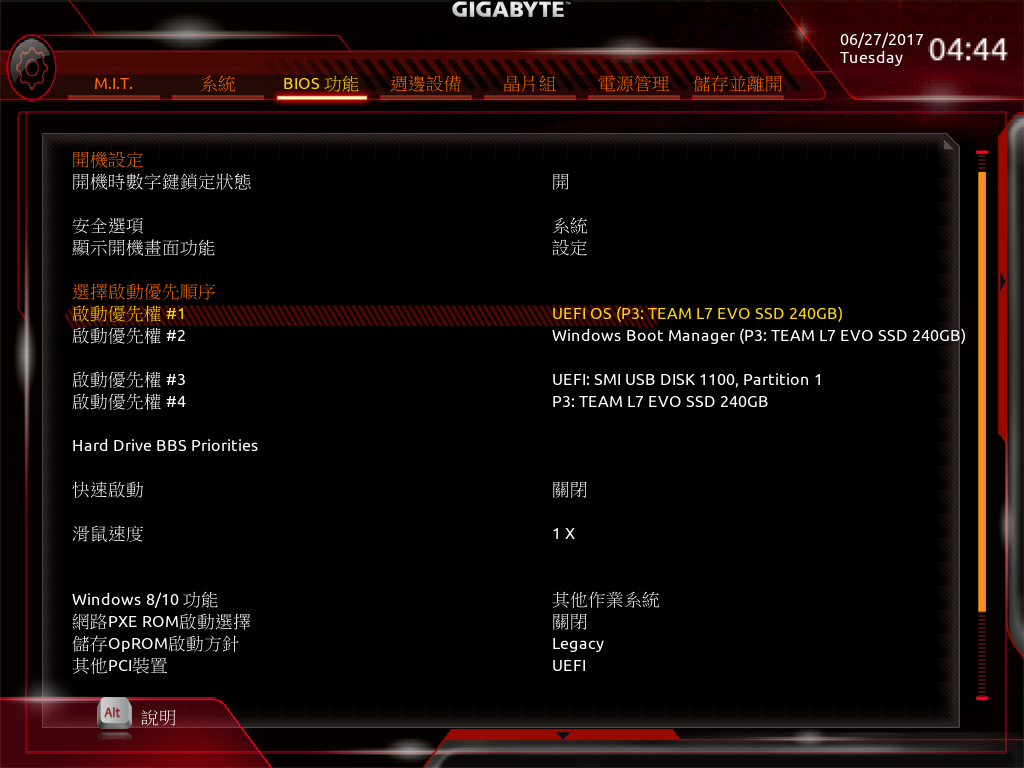
電腦重開後按下 Delete 進入 BIOS,理論上這時候啟動優先權第一個還會是 Windows Boot Manger,要將第一項改成 UEFI OS (磁碟名),然後按 F10 儲存並重新啟動。
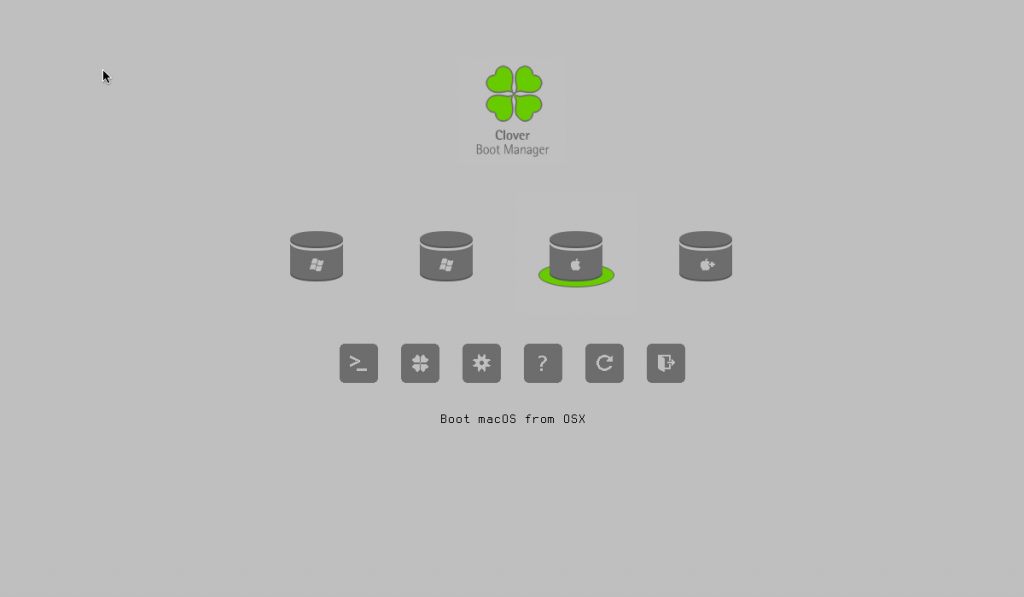
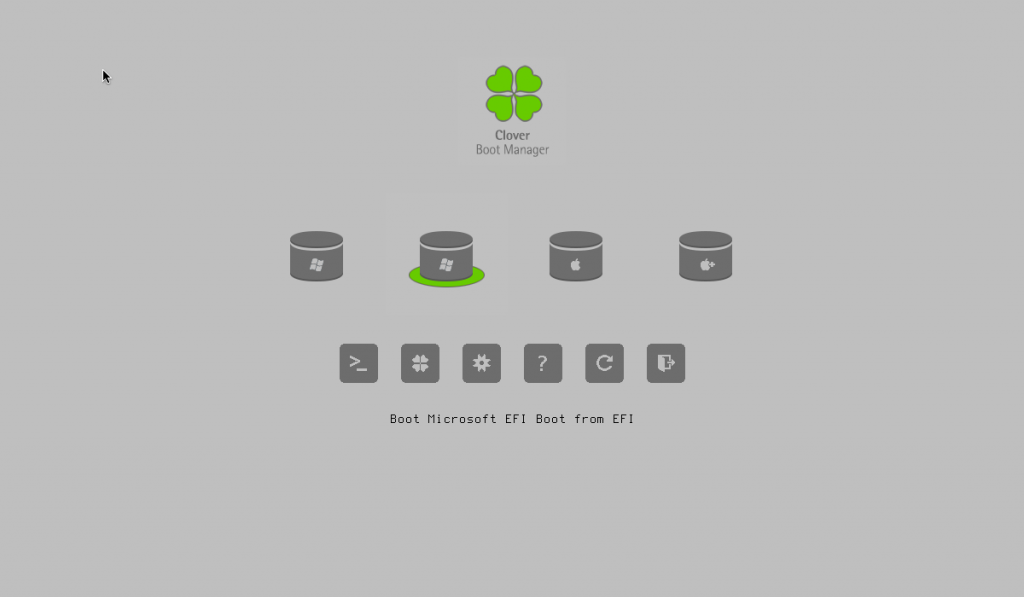
接著應該就能順利看到 Clover 開機選單,
其中 OSX 選項可以進入 Mac,Boot Microsoft EFI 則是開啟 Windows 10,如何,沒想像中的難吧。

玩習慣大台的電腦,這幾年回頭弄弄小主機覺得倒也覺得挺新鮮,這次選擇的 Antec Cube Razer 特別版雖然在 ITX 機殼裡面不算小,但散熱與水冷相容性方面有著良好的表現,三槽 35 公分的設計更支援各種高階顯卡,不失其電競機殼名號,然而靜音部分就比較不屬於這款機殼的訴求,靠近主機約 30 公分左右可以聽到比較明顯的風扇聲,但信仰加持之下這些應該是浮雲吧,哈哈。
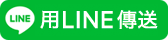
喜歡這篇文章的話,請幫這篇文章點個讚,或者到 雲爸的3C學園按個讚,快速得到最新的文章喔
有任何疑問,歡迎加入《3C問題互助團》社團這裡可以讓大家互相討論手機、電腦問題
不定時我也會在這邊舉辦抽獎,歡迎一起來聊聊


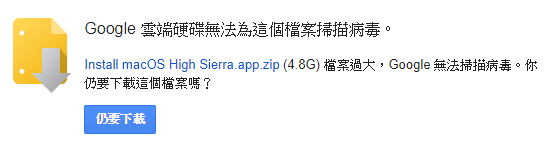
發佈留言