有時候去某些論壇下載檔案,作者明明都說無毒放心使用
但Windows 安全機制還是會好心的把檔案刪掉,不讓你下載,怎麼解決呢?
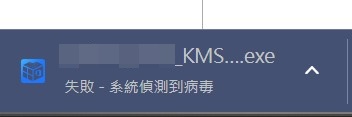
請接著按照以下步驟
「偵測到病毒」不能下載檔案怎麼辦?
無法下載檔案或程式時的因應措施
1. 如果在網際網路安全設定中的「檔案下載」選項為停用狀態時,您便無法下載任何檔案。 請依照下列步驟來檢查網際網路安全設定:
在 [開始] 畫面輸入 inetcpl.cpl,然後按下 Enter。
-
在 [網際網路內容] 視窗中,按一下 [安全性] 索引標籤,按一下 [網際網路] 區域 (地球圖示),然後按一下 [自訂等級] 按鈕。
-
在 [安全性設定] 視窗中,向下捲動至 [下載] > [檔案下載]。
-
按一下以選取 [啟用]。
-
進一步向下捲動至 [雜項] > [啟動應用程式及不安全的檔案]。
-
按一下以選取 [提示 (建議使用)]。
-
按一下 [確定]。
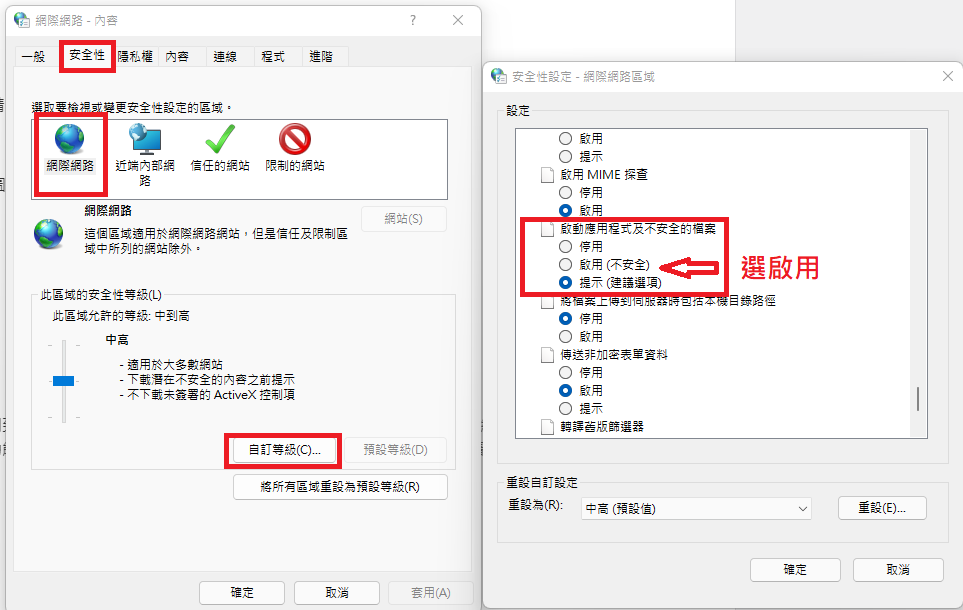
若顯示「掃描病毒失敗」或「已偵測到病毒」的錯誤訊息,可以暫時停用病毒掃描功能
以下步驟可暫時停用病毒掃描,但完成程式下載開啟檔案之後,請務必再次打開病毒掃描功能
-
啟動登錄編輯程式,在 [開始] 畫面輸入 regedit.exe,然後按下 Enter。
-
找出下列登錄子機碼: HKEY_CURRENT_USER\Software\Microsoft\Windows\CurrentVersion\Policies\Attachments
如果您看不到 [附件] 子機碼,請在 [原則] 上按一下右鍵,選取 [新增],按一下 [機碼],然後輸入 Attachments 做為機碼名稱。
-
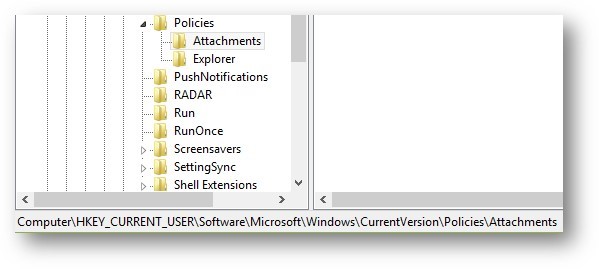
-
在 [附件] 上按右鍵,選取 [新增],然後按一下 [DWORD (32-位元) 值]。
-
輸入 ScanWithAntiVirus 做為值名稱,然後按下 Enter。
-
用滑鼠右鍵按一下新的 ScanWithAntiVirus DWORD 值,然後按一下 [修改]。
-
在 [數值資料] 方塊中輸入 1,然後按一下 [確定]。

-
結束登錄編輯程式。
-
登出及登入 Windows,使變更生效。
-
開啟或儲存之前作業失敗的程式或檔案。
注意 我們建議您將 ScanWithAntiVirus 子機碼的值變更為 3 以在完成開啟或儲存程式或檔案之後,立即啟用病毒掃描。
設定附件管理員
可使用群組原則或本機登錄來設定附件管理員的一些功能。
此原則設定可讓您管理檔案類型的預設風險層級。 如果要完整自訂檔案附件的風險層級,您可能也需要設定檔案附件的信任邏輯:
-
高度風險
如果附件是在高度風險檔案類型的清單中,而且來自限制的區域,則 Windows 會阻擋使用者存取檔案。 如果檔案來自「網際網路」區域,則 Windows 會在使用者存取檔案前提示使用者。 -
中度風險
如果附件是在中度風險檔案類型的清單中,則不論檔案的區域資訊為何,Windows 不會在使用者存取檔案前提示使用者。 -
低度風險
如果附件是在低度風險檔案類型的清單中,則不論檔案的區域資訊為何,Windows 不會在使用者存取檔案前提示使用者。
如果啟用此原則設定,您可以指定檔案類型的預設風險層級。 如果停用此原則設定,則 Windows 會設定預設風險層級為中度。 如果不設定此原則設定,則 Windows 會設定預設風險層級為中度。
|
群組原則 |
登錄子機碼 |
登錄項目 |
項目值 |
|---|---|---|---|
|
使用者設定\系統管理範本\Windows 元件\附件管理員 |
HKEY_CURRENT_USER\ Software\Microsoft\Windows\CurrentVersion\Policies\Associations |
DefaultFileTypeRisk |
高度 (6150) 低度 (6152) |
注意 DefaultFileTypeRisk 登錄項目的預設值是中度 (6151)。
此原則設定可讓您管理 Windows 是否標記包含來源區域資訊的檔案附件。 這些區域或來源為網際網路、內部網路和本機。 此原則設定需要 NTFS 檔案系統才能正常運作,而且會在使用 FAT32 的系統中失敗且不會通知。 如果沒有保留區域資訊,Windows 便無法適當地評估風險。 如果啟用此原則設定,則 Windows 不會使用其區域資訊來標記檔案附件。 如果停用此原則設定,則 Windows 會使用其區域資訊來標記檔案附件。 如果不設定此原則設定,則 Windows 會使用其區域資訊來標記檔案附件。
|
群組原則 |
登錄子機碼 |
登錄項目 |
項目值 |
|---|---|---|---|
|
使用者設定\系統管理範本\Windows 元件\附件管理員 |
HKEY_CURRENT_USER\Software\Microsoft\Windows\CurrentVersion\Policies\Attachments |
SaveZoneInformation |
開啟 (1) 關閉 (2) |
注意 DefaultFileTypeRisk 登錄項目的預設值是關閉 (2)。
隱藏機制以移除區域資訊
此原則設定可讓您管理使用者是否可以透過
在檔案的 [內容] 索引標籤上按一下 [解除封鎖],或按一下以選取 [安全性警告] 對話方塊中的核取方塊,手動將區域資訊從儲存的檔案附件移除。 移除區域資訊可讓使用者開啟遭 Windows 阻擋其開啟的潛在危險檔案附件。 如果啟用此原則設定,則 Windows 會隱藏核取方塊和 [解除封鎖] 按鈕。 如果停用此原則設定,則 Windows 會顯示核取方塊和 [解除封鎖] 按鈕。 如果不設定此原則設定,則 Windows 會顯示核取方塊和 [解除封鎖] 按鈕。
|
群組原則 |
登錄子機碼 |
登錄項目 |
項目值 |
|---|---|---|---|
|
使用者設定\系統管理範本\Windows 元件\附件管理員 |
HKEY_CURRENT_USER\Software\Microsoft\Windows\CurrentVersion\Policies\Attachments |
HideZoneInfoOnProperties |
關閉 (0) 開啟 (1) |
注意 DefaultFileTypeRisk 登錄項目的預設值是關閉 (0)。
這些原則設定可讓您設定低度、中度和高度風險檔案類型的清單。 高度風險清單優先於中度和低度風險包含清單。 此外,副檔名會列在一個以上的包含清單中。 如果啟用此原則設定,您可以建立低度、中度和高度風險檔案類型的自訂清單。 如果停用此原則設定,則 Windows 會使用其內建的檔案類型清單。 如果不設定此原則設定,則 Windows 會使用其內建的檔案類型清單。
|
群組原則 |
登錄子機碼 |
登錄項目 |
項目值 |
|---|---|---|---|
|
使用者設定\系統管理範本\Windows 元件\附件管理員 |
HKEY_CURRENT_USER\Software\Microsoft\Windows\CurrentVersion\Policies\Associations |
HighRiskFileTypes |
|
此原則設定可讓您設定 Windows 用於判斷檔案附件風險的邏輯。 偏好檔案處理常式會指示 Windows 使用檔案處理常式資料優先於檔案類型資料。 例如,它會指示 Windows 信任 Notepad.exe,但是不要信任 .txt 檔案。 偏好檔案類型會指示 Windows 使用檔案類型資料優先於檔案處理常式資料。 例如,信任 .txt 檔案,不論檔案處理常式為何。 使用檔案處理常式和類型資料兩者是最嚴格的選項。 Windows 會選擇比較嚴格的建議。 和選取其他選項相比,這將讓使用者看到更多的信任提示。 如果啟用此原則設定,您可以選擇 Windows 處理風險評定資料的順序。 如果停用此原則,則 Windows 會使用其預設信任邏輯,此邏輯偏好檔案處理常式優先於檔案類型。
|
群組原則 |
登錄子機碼 |
登錄項目 |
項目值 |
|---|---|---|---|
|
使用者設定\系統管理範本\Windows 元件\附件管理員 |
HKEY_CURRENT_USER\ Software\Microsoft\Windows\CurrentVersion\Policies\Attachments |
UseTrustedHandlers |
檔案類型 (1) |
注意 DefaultFileTypeRisk 登錄項目的預設值是處理常式 (2)。
此原則設定可讓您管理通知已登錄防毒程式的行為。 如果已登錄多個程式,則它們將全部收到通知。 如果已登錄的防毒程式已經執行存取上的檢查,或掃描傳入電腦電子郵件伺服器上的每個檔案,則任何其他的呼叫將是多餘的。 如果啟用此原則,則當使用者開啟附件檔案時,Windows 會告知已登錄的防毒程式掃描該檔案。 如果防毒程式失敗,則會封鎖附件並無法開啟。 如果停用此原則,則當附件檔案開啟時,Windows 便不會呼叫已登錄的防毒程式。 如果沒有設定此原則,則當附件檔案開啟時,Windows 不會呼叫已登錄的防毒程式。
|
群組原則 |
登錄子機碼 |
登錄項目 |
項目值 |
|---|---|---|---|
|
使用者設定\系統管理範本\Windows 元件\附件管理員 |
HKEY_LOCAL_MACHINE\Software\Microsoft\Windows\CurrentVersion\Policies\Attachments |
ScanWithAntiVirus |
關閉 (1) 開啟 (3) |
注意 DefaultFileTypeRisk 登錄項目的預設值是關閉 (1)。 當值設為選擇性 (2),系統會呼叫所有掃描器,即使其中之一已回報偵測。
如需詳細資訊,請按下列文章編號,檢視「Microsoft 知識庫」中的文章:
進階使用者的 Internet Explorer 安全性區域登錄項目
其他相關資訊
下列項目會決定您是否會無法開啟檔案,或者在開啟檔案前是否會收到警告:
-
您所使用的程式類型。
-
您所下載或嘗試開啟的檔案類型。
-
您正在下載檔案的網頁內容區域的安全性設定。
注意 您可以在 Microsoft Internet Explorer 的 [安全性] 索引標籤中設定網頁內容區域。 如果要檢視網頁內容區域,請依序按一下 [工具]、[網際網路選項] 和 [安全性] 索引標籤。 下列是四個網頁內容區域:
-
網際網路
-
近端內部網路
-
信任的網站
-
限制的網站
-
「附件管理員」會使用 IAttachmentExecute 應用程式設計發展介面 (API),以找到檔案類型和檔案關聯,並決定最適當的動作。
Microsoft Outlook Express 及 Microsoft Internet Explorer 都會使用「附件管理員」來處理電子郵件附件和網際網路下載。
「附件管理員」會根據檔案類型和檔案名稱副檔名,將您收到或下載的檔案進行分類。 「附件管理員」會將檔案類型分類為高度風險、中度風險和低度風險。 當您從使用「附件管理員」的程式,將檔案儲存到硬碟時,檔案的網頁內容區域會隨該檔案一併儲存。 例如,如果您將附加於電子郵件的壓縮檔案 (.zip) 儲存到硬碟中,當您儲存壓縮檔案時,也會一併儲存網頁內容區域資訊。 當您嘗試將壓縮檔案的內容解壓縮或是嘗試執行檔案時,卻無法執行。 只有當硬碟使用的是 NTFS 檔案系統,才會連同檔案一併儲存網頁內容區域資訊。
您可以依需要,從已知來源開啟封鎖的檔案。 如果要開啟封鎖的檔案,請依照下列步驟執行:
-
用滑鼠右鍵按一下封鎖的檔案,然後按一下
[內容]。 -
在 [一般] 索引標籤上,按一下
[解除封鎖]。
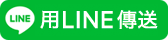
喜歡這篇文章的話,請幫這篇文章點個讚,或者到 雲爸的3C學園按個讚,快速得到最新的文章喔
有任何疑問,歡迎加入《3C問題互助團》社團這裡可以讓大家互相討論手機、電腦問題
不定時我也會在這邊舉辦抽獎,歡迎一起來聊聊


發佈留言