
想要把手機、筆電、平板的畫面分享到電視上面嗎? 可以試試微軟推出的無線顯示轉接器
由微軟硬體部門推出的【Wireless Display Adapter】( Microsoft 無線顯示轉接器 ),一條轉接線擁有HDMI / USB 插頭,同時搞定視訊輸出 + 供電的解決方案,不用安裝任何APP,只要將Microsoft 無線顯示轉接器插入 HDTV 或螢幕進行連線,然後鏡像或延伸螢幕,就可以直接使用,安全可靠的連線品質,最大連線範圍約 7 公尺。
|
|
|
[開箱] 一線搞定電視連手機 – Microsoft 無線顯示轉接器
微軟推出的這款 無線顯示轉接器,支援範圍相當廣大,原因在於採取”點對點”的連線方式,通過《 Intel® Wireless Display (WiDi) 認證》 認證,中間不需要透過Wi-Fi 即可進行傳輸,將電腦、手機、平板的畫面,同步的傳送到電視上
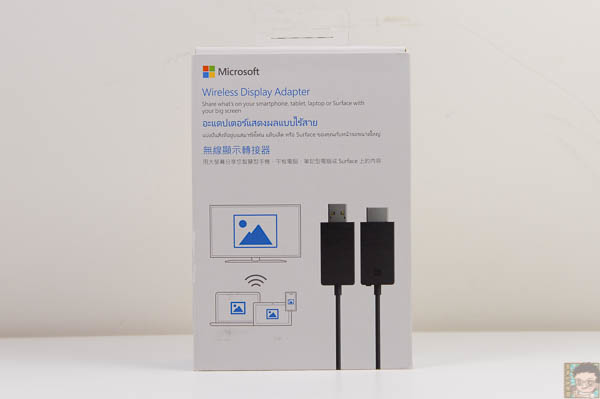
包裝很簡單樸素,背後寫著他的規格與支援種類
只要你的電腦是 Windows 8.1、10,以及手機版本為 Android4.2以上,都能使用這款產品

詳細支援列表如下
Surface devices including Surface book/Surface Pro4 Surface 3/Surface Pro 3/Surface 2/Surface Pro/and Surface Pro 2, and other
Miracast® enabled Windows 10/Windows 8.1 devices and Android 4.2 / 4.4.2 / 4.4.4 / 5.0
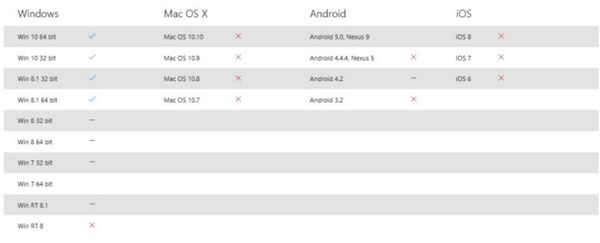
如下圖,它的造型與配件相當簡單
一條線可將 HDMI / USB 供電頭兩端相接收納,另外附上一條USB延長線給你

轉接器尺寸: 4.07” (103.5mm) x 0.87” (22mm) x 0.43” (11mm)
USB 延伸線長: 6.26” (159mm)
一端為USB供電,一端則是HDMI

兩條串接的模樣,這個造型非常輕巧方便攜帶
相較於其他電視棒產品,看似小小的其實都還需要USB供電,加上那些配件就大包了
微軟的《Microsoft 無線顯示轉接器 》只需一條搞定

近拍兩端接頭

側面標示著無線認證的一堆標章、型號、規格、製造年份等等

連線實戰

像我家的VIZIO電視,是屬於無智慧聯網的機種,也就是沒有辦法自己上網
所以靠著《Microsoft 無線顯示轉接器 》,就可以直接把我的行動裝置螢幕的內容,同步到電視上面

開機畫面,會顯示 “MSDisplayAdapter E3”
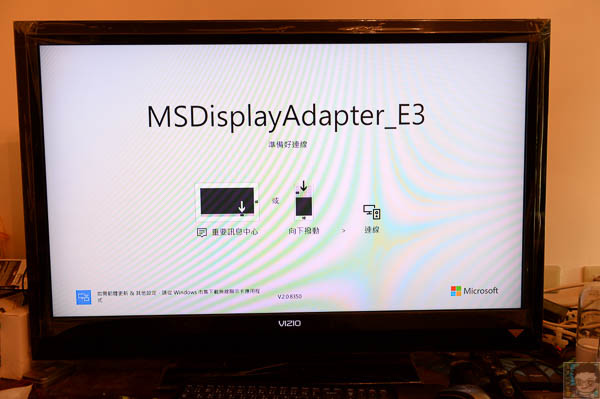
接下來,就來實戰我的筆電轉接到電視螢幕上
只要你的筆電系統是Windows 8.1 以上的版本,包含Windows 10 (不含RT)
鍵盤按下 Win + P,就可以呼叫投影選單

此時電腦就會出現投影選單畫面
如同以往我們接投影機放簡報一樣,會有四種模式
僅出現在投影機、同步顯示、延伸桌面、僅出現在主螢幕,一般我都會選擇同步,這樣比較快

連線成功!

接下來就是讓小朋友來唱唱跳跳了啊
我家阿晴只要聽到妖怪手錶,就會立刻衝到電視前,跟著一起跳啊跳著的
如果選擇延伸第二螢幕的模式,就會更實用一點,因為我就可以拿著筆電做其他事情,把網頁拉到電視上去播影片就好

相同的,Windows Phone 也同樣能支援螢幕投放
我手上的NOKIA Lumia 830 同樣支援

Android 也同樣能夠直接支援,各家系統不同,連線的步驟也不一樣
像三星手機只要打開Smart View,就可以進行無線投放

傳輸的品質相當穩定,隨插即用確實相當方便

不過很多人都會問
“那他跟”Chromecast” 有什麼差別?

好,順便來介紹一下他們兩者的差異
首先,你可以看到Chromecast 的包裝內容物,除了本體之外還多了一組變壓器,以及傳輸線

Chromecast 的大小約莫一根大拇指的大小,前端圓形

下圖是兩者的全部配件比較
左邊是Microsoft 無線顯示轉接器
右邊則是 Chromecast
很明顯的Microsoft 無線顯示轉接器 少很多

Chrome 需要安裝APP
Chrome 支援的手機平台較多,包含Apple iOS 都能支援,但電腦連線就比較麻煩,需要輸入網址進行配對才能連線
可參考下面網址來說明
https://support.google.com/chromecast/answer/2998456?hl=zh-Hant
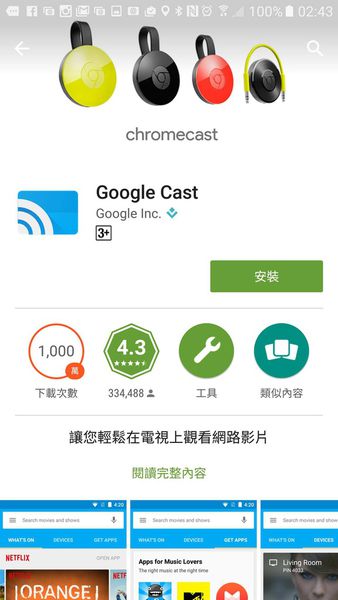
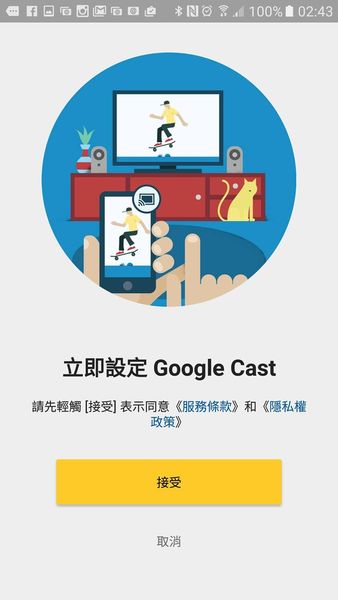
這兩款產品的連線技術不同,定位也不同,基本上是看需求來選購
以下我替大家分析他們的優缺點
Microsoft 無線顯示轉接器 的優缺點
1. 隨插即用、多數人使用方便
不用安裝任何APP,只要插了就能直接使用,相當直覺
2. 不用透過Wi-Fi
採用Miracast技術,同時支援WIDI ,所以他跟手機之間採取點對點的連線方式
3. 操作簡單
插了就能直接使用,就把它當作HDMI線材無線化就好了,一連上就可以無線同步操作
隨便到任何一個地方,即使不知道Wi-Fi密碼,都能直接連線,相較於Chrome 就比較麻煩,電腦需要開網頁才能連線配對網
4. 本體是連線裝置,Microsoft無線顯示轉接器只是橋梁
除了Windows系統能夠使用延伸桌面,其餘都是同步畫面,因此投影的裝置才是本體
缺點: 不支援iOS 系統
使用情境: 商務、家用
Chromecast 的優勢
1. 支援平台較多
包含iOS/ Andrond / Windows / Mac 都支援
2. 擁有自己的介面
Chromecast 的定位比較像是Apple TV,屬於家用、個人用途,所以他有自己的簡單平台
可以支援APP擴充頻道,如Nextfit,讓你進入該頻道觀賞影集,一次設定完後就會擁有很方便的介面
3. 連線較穩定
Chrome 連線的方式,是透過Wi-Fi 做為中心,任何裝置都必須要連到Wi-Fi 進行串接配對,才能將畫面同步、或讓Chromecast 自行播放
4. Google帳號是本體
他跟Apple TV概念相同,都是以Google帳號為主,加以整合各種服務
缺點: 需要安裝APP,不支援點對點,無法插了直接使用,需要重新配對,且配對步驟較為麻煩
使用情境: 家用娛樂中心
如果我今天是個業務,拿著筆電、Chromecast, 去咖啡廳借了投影機,想要無線投影簡報
這時候就需要先問到Wi-Fi 密碼,然後插上Chromecast,並且也同時設定Wi-Fi
若同時間有第二個人想要連線,那他也要先安裝APP,再重複做一次上面的步驟
這樣用起來不僅麻煩,而且繁瑣,特別是我們今天若要開會,每個人都得重複那些步驟就累了
所以Chromecast 比較適合一次性的操作,例如在家裡
Microsoft 無線顯示轉接器就很簡單,插了直接連,那怕是Android 、Windows系統,都只需要兩個步驟就能連上,而且因為點對點的技術,不用受到環境因素影響,只是不支援APPLE ios/Mac
所以若你現在要考慮買一組無線轉接器,只要先考慮你的裝置是什麼平台
以及會不會經常帶出門,是給電腦用嗎? 還有需不需要給多人使用
那到底怎麼選?
如果Windows 電腦經常用,買 《Microsoft 無線顯示轉接器》
如果想要訂閱頻道服務,買《Chromecast》、《Apple TV》
如果Android 經常用,《Microsoft 無線顯示轉接器》或《Chromecast》
如果經常帶去不同地方,買《Microsoft 無線顯示轉接器》
如果經常給不同人用,買《Microsoft 無線顯示轉接器》
如果只有iPhone、Mac,買《Apple TV》
Microsoft 無線顯示轉接器 建議售價 : NT$ 1,990
Chromecast 建議售價 : NT$ 1,390
Apple TV 4 建議售價 : NT$ 5490
生產地為中國
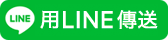
喜歡這篇文章的話,請幫這篇文章點個讚,或者到 雲爸的3C學園按個讚,快速得到最新的文章喔
有任何疑問,歡迎加入《3C問題互助團》社團這裡可以讓大家互相討論手機、電腦問題
不定時我也會在這邊舉辦抽獎,歡迎一起來聊聊


請問這個可以用在第一主螢幕嗎 也就是電腦一開機畫面就直接出現在該螢幕 不透過ctrl+p按鍵
寫的太好了,將我所有的疑問全部一次解決,比其他文章更全面。
這個是無線影像,到底聲音也能同步傳輸嗎? 例如播影片?