全新觸控操作介面

Windows8的系統介面與Win7完全不同,多了一個平板專用的開始功能表作為導引,也就是畫面上的方塊磚,我第一次使用的時候,覺得各有好處,在傳統筆電上安裝Windows8感覺效能變快了,但少了開始功能表就有點不順手,於是我找到一份 15分鐘快速上手的密技手冊,可以參考以下的連結,是一份PDF檔案

Windows 8有傳統的桌面與Metro UI新介面兩種操作模式,Metro UI新介面支援滑鼠與觸控的操作,當你從右邊緣滑動至螢幕內,右邊會出現一個工具列(Charms Bar),工具列上有搜尋、分享、開始、裝置和設定快速鍵 。
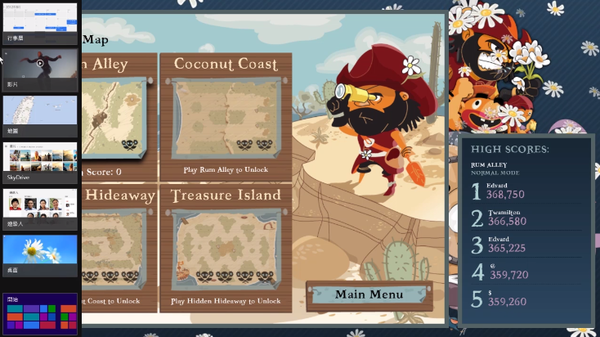
左邊緣的操作就是與開啟應用程式有關的操作,每當由左邊緣往內滑動就會顯示在背景執行的應用程式,所以每滑動一次就會一直循環顯示其他個背景運作的應用程式,如果在左邊緣往內滑動,且在沒有鬆開手指的情況下,又往左邊緣滑回去,此時左側會出現應用程式選單
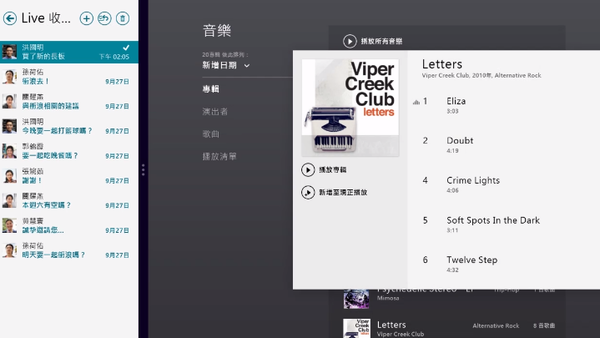
同時使用兩個應用程式的方式分成兩種
使用觸控時, 從螢幕左邊向內滑動手指,帶入第二個應用程式,然後將該應用程式拖曳至螢幕左或右邊,直到它的後面出現空缺。
使用滑鼠時, 將指標移至左上角直到第二個應用程式出現,然後將該應用程式拖曳至螢幕左或右邊,直到它的後面出現空缺。
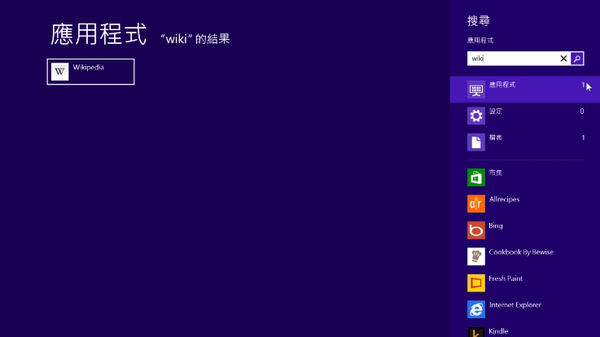
五個快速鍵—搜尋、分享、開始、裝置和設定—總是出現在螢幕右邊。開啟的方法如下:
使用觸控時, 從右邊向內撥動,然後點選所要的快速鍵。
使用滑鼠時, 將指標移至右上角或右下角,然後向上或向下移動,再按一下所要的快速鍵。
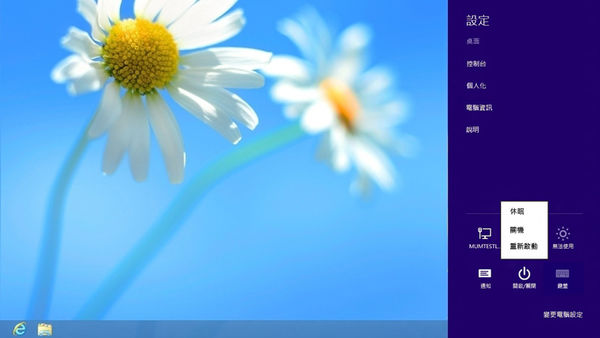
Windows7 的 [開始] 按鈕和功能表已經被 [開始] 方塊磚所取代,可以開啟應用程式 (從 Windows 市集安裝的應用程式及傳統型應用程式)、網站、連絡人和資料夾。只要瞄動態磚一眼,就可立刻得知最新頭條、更新和資訊。
返回 [開始] 最快速的方法如下:
使用觸控時,撥動螢幕右邊,然後點選視窗鍵
使用滑鼠時,將指標移到左下角。當 [開始] 出現時,按一下角落。
使用鍵盤時,按 Windows 標誌鍵
存取電腦設定的方法如下:
開啟視窗鍵,可以變更底部顯示的設定 (網路連線、音量、亮度、通知、電源及鍵盤),或點選或按一下 [變更電腦設定],取得其他選項。
開啟 [控制台] 的方法如下:
開啟視窗鍵,按下放大鏡,在搜尋方塊中,輸入控制台,並點選或按一下 [應用程式],然後在結果中點選或按一下 [控制台]。
尋找個別工作或設定的方法如下:
開啟視窗鍵,放大鏡中輸入單字或片語,然後從左邊的結果清單中選取。要尋找的項目可能位於 [應用程式] 或 [設定],因此不妨檢查這兩個選項。它們列在右邊、搜尋欄位底下。
真兩秒開機,且待機高達45天
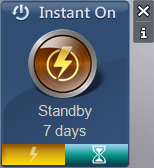
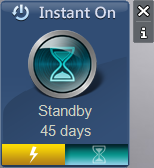
VIVOBook的另一大賣點,是支援兩秒開機,而且是真兩秒開機,有別於Windows 8內建的睡眠模式,取而代之的是Instant On,Instant On結合了之前的Super Hybird Engine 2(SHE),以及省電技術,所以開啟Instant On時耗電量極低,電腦更快速啟動,而且可以立即繼續中斷的作業。您不必擔心將會遺失工作,因為 Windows 會自動儲存,並在電力不足時關閉電腦。可區分為兩種模式,分別為高效模式/省電模式,高效模式可讓你感受兩秒開機的感覺,而且高達10天以上的待機時間,而省電模式則更是驚人,雖然開機時間變長了,但也不超過15秒,但待機時間卻大大延長至45天之久
將睡眠模式設為預設的方法如下:
開啟視窗鍵下的放大鏡,輸入電源,點選或按一下右邊的 [設定],然後點選或按一下 [電源選項]。
執行下列其中一項:
1.如果您使用桌上型或平板電腦,點選或按一下 [選擇按下電源按鈕時的行為],選取電源按鈕設定底下的 [睡眠],然後點選或按一下 [儲存變更]。
2.如果您使用筆記型電腦,點選或按一下 [選擇蓋上螢幕時的行為]。在 [當我關閉筆記電腦螢幕時] 旁邊,選擇筆記型電腦在使用電池和一般電源時所要執行的動作,然後點選或按一下 [儲存變更]。
下一頁有推薦的好用程式
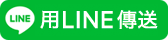
喜歡這篇文章的話,請幫這篇文章點個讚,或者到 雲爸的3C學園按個讚,快速得到最新的文章喔
有任何疑問,歡迎加入《3C問題互助團》社團這裡可以讓大家互相討論手機、電腦問題
不定時我也會在這邊舉辦抽獎,歡迎一起來聊聊


請問這台如果要還原要按什麼鍵