C 槽空間不足? 教你修改磁碟空間大小 for windows 10
有些人會在剛開始時將一顆硬碟切割成C、D兩顆,但後來把D磁碟資料搬到備用碟之後
D磁碟空間又不知道怎麼挪給C磁碟,怎麼辦呢? 今天教你兩種方法
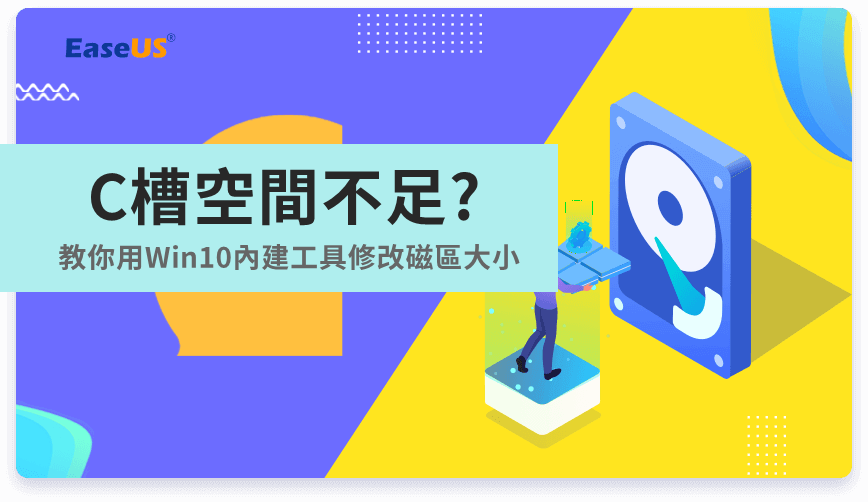
1. Windows 10 內建磁碟工具
Windows 10內建的磁碟管理工具可以擴充和縮小分割區空間。
點擊「電腦」,選擇「管理」,就會出現電腦管理。
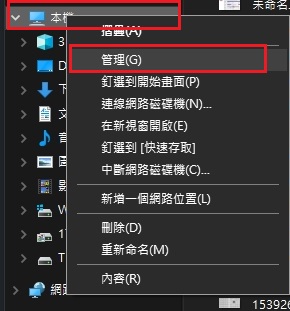
對著你想要變更大小的磁區,點右鍵
想讓這個磁區變小,選「壓縮磁碟區」
想讓這個磁區變大,選「延伸磁碟區」
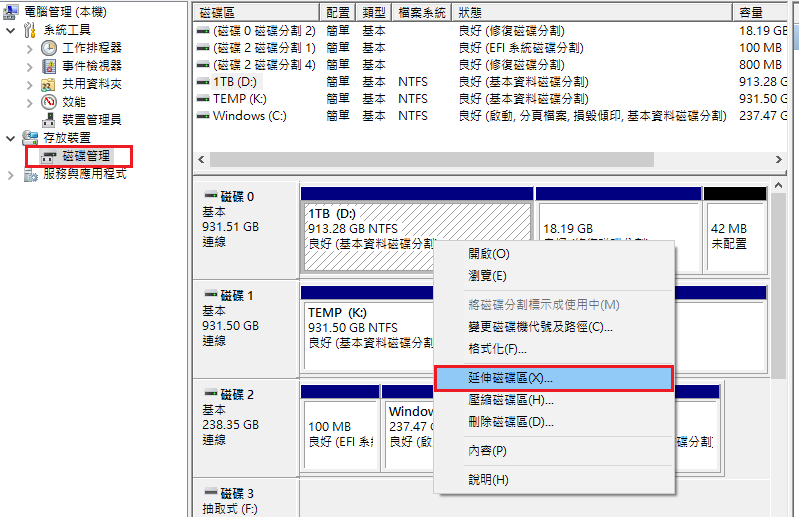
選擇後輸入想要給她的空間大小即可,一般是把其餘用不到的空間全部挪給C槽
若你確定同一顆硬碟中的D磁區資料都不要了,也可以直接刪掉D磁區
然後將黑色的空間全部挪給C磁區。 (我的電腦當初就只有切一顆,沒辦法示範給你看)
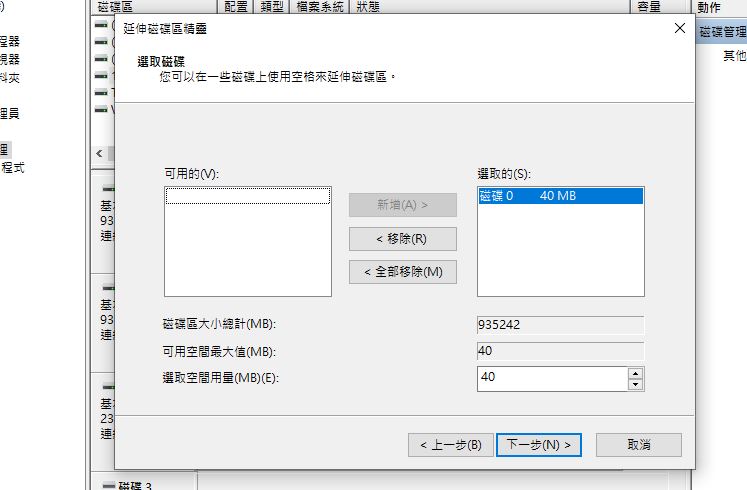
2. EaseUS Partition Master Free (推薦)
目前Win 10磁碟管理工具相比之前幾個版本已經改善很多,但是在管理分割區上能有很多的限制
我之前當MIS時比較常用這套,免費且功能強大、簡單好懂的磁區分割軟體
相容Windows 10、Windows 8、Windows 7、Windows Vista和Windows XP
教你使用 EaseUS Partition Master
步驟 1: 確定磁碟/分割區
您想調整哪個磁碟機/分割區的大小?右鍵點擊它,選擇「調整大小/移動」。
步驟 2: 調整分割區大小
您可以壓縮選定的分割區,也可以擴展。
壓縮分割區是通過拖曳一端,空出部分未配置空間。點擊「高級設置」,您能看到調整前後的未分配空間的大小。完成後,點擊「確定」。
圖 1. 調整前未配置空間。
圖 2. 調整後未配置空間。
擴展空間前,請先確保有未配置空間(如果沒有,請按照上面步驟創建一些未配置空間)。用同樣的方式,拖曳一端直至覆蓋所有未配置空間。然後,點擊「確認」。
圖 3. 將未配置空間分入分割區。
步驟 3: 應用變更
到了這個步驟,您能看到新的磁碟分區資訊和分布圖。
若要保存變更,請點擊「執行操作」按鈕,然後點擊「應用」。
EaseUS Partition Master VS. Windows 10 內建磁碟管理工具
以下 EaseUS Partition Master(分割區精靈)和Windows 10內建磁碟管理工具的區別。
| 功能 | EaseUS分區大師 | Windows 10 磁碟管理工具 |
| 合併分割區 | | |
| 移動分割區 | | |
| 調整動態卷大小 | | |
| 克隆動態卷、磁碟/分割區 | | |
| 不重開機前提下擴充NTFS系統分割區 | | |
| 創建、刪除、格式化、修改磁碟機代號、設定為活動分割區 | | |
| 擴大/縮小 FAT格式分區 | | |
| 擴大/縮小 NTFS格式分區 | | |
| 救援分割區 | | |
| 隱藏、標記、檢查分割區 | | |
| 刪除磁碟分區 | | |
| 創建WinPE開機磁碟 | | |
| 支援GPT磁碟 | | |
同場加映:
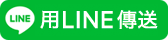
喜歡這篇文章的話,請幫這篇文章點個讚,或者到 雲爸的3C學園按個讚,快速得到最新的文章喔
有任何疑問,歡迎加入《3C問題互助團》社團這裡可以讓大家互相討論手機、電腦問題
不定時我也會在這邊舉辦抽獎,歡迎一起來聊聊








感謝分享!這篇文章提供了很實用的步驟來解決磁碟空間不足的問題,使用EaseUS Partition Master也讓人覺得更方便。希望未來能有更多這樣的實用技巧!