
很多藝術工作者都會帶著紙筆,隨手記錄自己的靈感,讓靈光一閃的創意能留存下來,以前用鉛筆、筆記本,現代人手一台手機平板,當然就要搭配一支好用的觸控筆。
可是很多人因為需要,而跑去買了觸控筆之後才發現,市售的一般觸控筆雖有筆的形狀,筆頭卻粗的像手指一樣,總是看不清自己落筆位置。

Adonit在觸控手寫筆的領域一直是領導指標,之前推出的Adonit Jot Flip極細觸控筆就獲得許多好評,可是Adonit Jot Flip雖然可以寫出非常細緻的筆觸,卻有一個難以克服的缺點,為了保持極細的筆頭,又不想刮傷螢幕,因此在前端用了一片平滑的壓克力墊片,減少與觸控螢幕之間的摩擦,避免刮痕。
▼Adonit Jot Flip極細觸控筆

但即便用了這樣的技術,卻依然有許多消費者習慣貼上保護貼,塑膠與塑膠之間摩擦久了還是會產生細紋
你的聲音Adonit聽到了,因此為了克服這個問題,Adonit推出全新的《Adonit Jot Touch with Pixelpoint 壓力感應觸控筆》,改回一般的矽膠材質,但依然能保持極細筆觸,而且增加了壓力感應觸控,讓你能運用落筆施力不同,而寫出行雲流水的墨跡
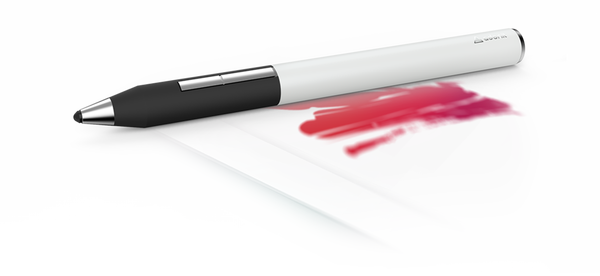
|
|
|
Adonit Jot Touch with Pixelpoint 規格
- 搭載Pixelpoint™像素技術的3.18mm極細筆尖
- 智慧防掌觸功能,手部可自然放置於平板上書寫
- 極度靈敏壓力感測,自然呈現筆觸變化,創意揮灑不設限
- 功能快捷鍵,簡化切換步驟,提升創作效率
- 全球第一款與Adobe Creative Cloud搭配的觸控筆
- 支援多款免費iOS應用程式(Apps),可直接支援防掌觸及2048階壓力感應功能->>點我看Apps
- 藍牙4.0 高效能續航力,充電1.5小時,可持續使用11小時
- 兼容所有電容式觸控螢幕
- 如:iPad、iPhone、Mac Book Trackpad、Magic Trackpad、HTC、Samsung、Nokia、Motorola及Blackberry
- 智慧功能(防掌觸&壓力偵測)僅限於iPad3與iPad mini以上的iOS裝置
▼ 全新的《Adonit Jot Touch with Pixelpoint 壓力感應觸控筆》
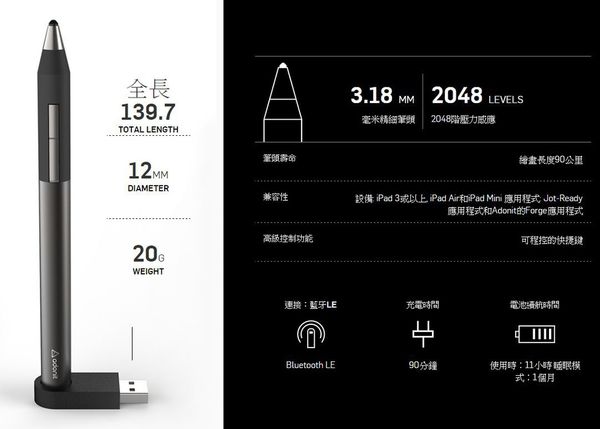
雖然雲爸是美工設計畢業的,But~雲爸很少畫圖,而且我希望能聽聽真實的感受
因此我將《Adonit Jot Touch with Pixelpoint 壓力感應觸控筆》交給平時有畫圖的同事Amber,用一般消費者的角度去開箱,去體驗這隻全新技術的觸控筆,接下來就讓Amber來闡述這幾周的體驗心得。
把iPad當筆記本用的 Adonit Jot Touch with Pixelpoint 壓力感應觸控筆
話說安柏開會時常常很困擾,因為有時不想帶筆電到處跑,開會拿著筆記本就去上戰場了,把開會事項記在筆記本上過一陣子,想要回頭找資料,開始這邊翻翻、那邊翻翻,心想:如果可以把會議當下的記錄都保存下來、圖像式歸檔,該有多好!礙於對觸控筆的印象一向是:『難寫』兩字帶過,就也讓這個拿著筆記本跑跑、翻翻的惡習跟隨好幾年(汗顏)!直到前幾天聽同事介紹,拿到一款『Adonit Jot Touch with Pixelpoint壓力感應觸控筆』,只能說,這根本就是一般的原子筆(無誤),在iPad上寫起來完全無障礙,我終於可以把筆記數位化了!

讓安柏第一次驚歎連連的觸控筆開箱文正式開始:
外包裝是很簡潔的透明壓克力,直接可以看到Adonit Jot Touch with Pixelpoint壓力感應觸控筆,看外觀就跟平時用的油性筆長得差不多.

背面設計是正面紅色繪畫彩條的延伸,並列出Adonit Jot Touch with Pixelpoint壓力感應觸控筆的五大特點:
1. 獨家專利Pixelpoint™筆尖技術給你更精凖的筆觸
…>白話翻譯[筆畫在螢幕上的位置很準,不用擔心自己眼睛是不是脫窗]
2. 2,048階壓力感應,筆觸創意由你掌握
…>白話翻譯[跟永遠一樣粗的筆觸線條說掰掰,筆觸粗細自己決定]
3. 功能快捷鍵可快速切換使用功能
…>白話翻譯[用Adobe Line時,按功能鍵可以呼叫快速鍵]
4. iOS應用程式使用
…>白話翻譯[只有iOS可以用,iPad、iPhone阿,用Android的朋友請再等等啦
5. 與Creative Cloud整合
…>白話翻譯[這應該不用翻譯吧]
最後包裝上說明:一年保固喔
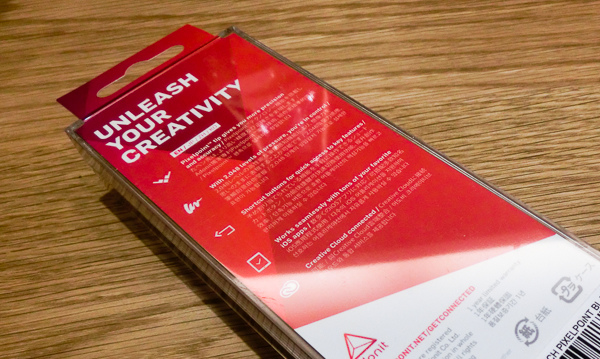
打開有說明書,說明書拿起來就會發現USB充電座.整個包裝設計很簡潔大方,黑紅色系搭配頗有質感

筆端一邊是Adonit,一邊是Jot Touch型號,很像高級名牌筆

整支筆只有這兩個按鈕,一個是電源,一個是功能鍵

筆底部可與USB充電座相接,因為有磁性,所以不怕掉下來

一邊使用電腦,一邊插著充電,就不怕沒有電,每一次充電可以使用11小時噢(讓你畫/寫到手軟)

充飽電就會變成綠燈,非常簡單使用,只要會拿筆,就一定會用

推薦使用Adobe Line與Adobe Ideas,以及Adobe Sketch
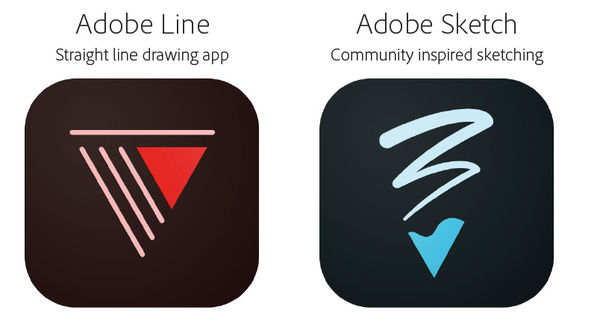
軟體介紹: http://www.adonit.net/jot-ready-apps/
在使用軟體上,Adonit推薦可以用Adobe Line,以及搭配搭配Jot Touch with Pixelpoint一起出的Adobe Line & Sketch,由於Abode Line感覺比較專業,對於拿來當筆記本或幼稚園畫畫程度的安柏而言,Adobe Ideas相對簡單,跟小畫家一樣容易上手,畫作完成可以用email傳送,真的很方便,現在就來看
幼稚園等級小畫家安柏小姐的三歲小孩也會用之我是小畫家:

[Adobe Ideas介紹]
第一個可以選畫筆,應該是鉛筆、水彩筆、麥克筆、鋼筆、水彩桶
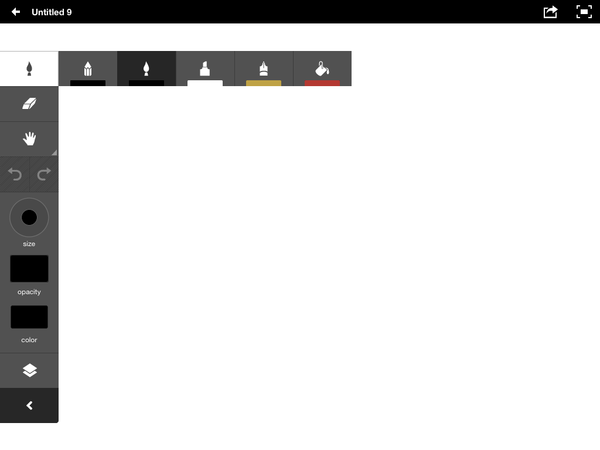
每種畫筆都可以選筆觸大小,有級數顯示,非常貼心:
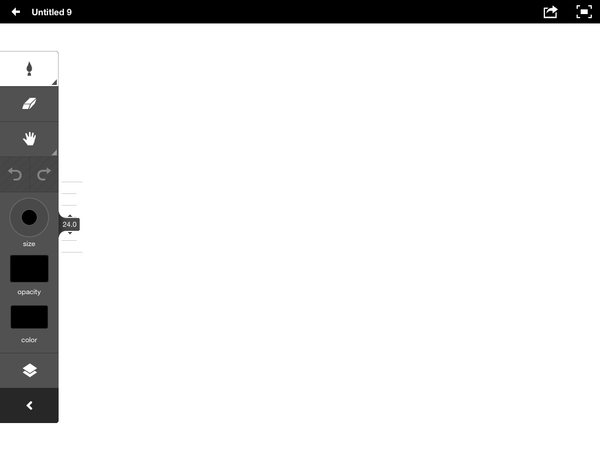
每種畫筆都可以選顏色、飽和度:
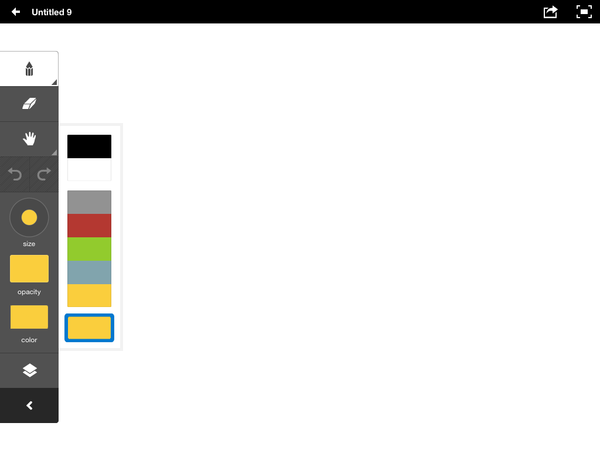
除了選單色,也可以自由調整:
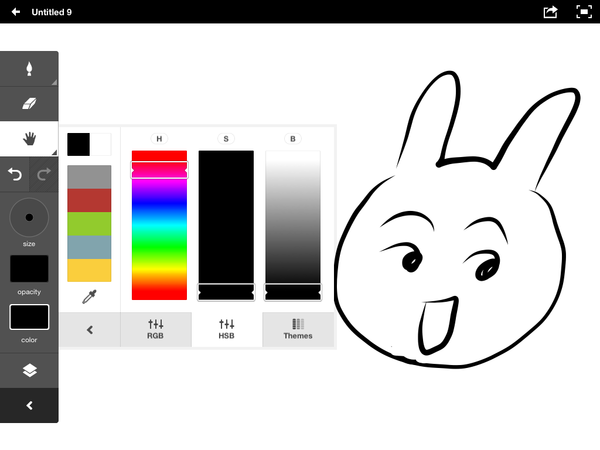
可以用手指頭縮放畫布大小:
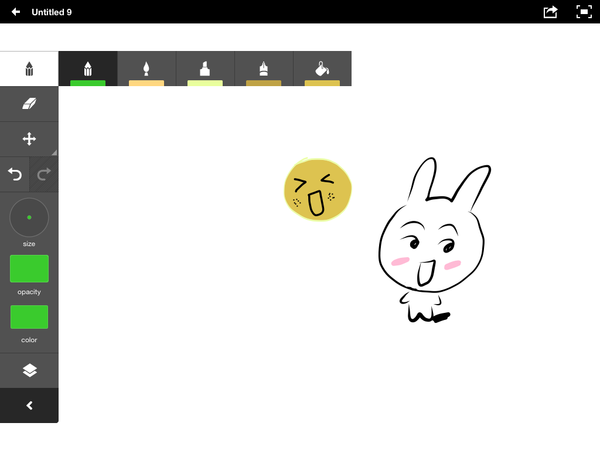
第三個選項是拖曳,可以讓小草地左右兩邊拉,更好作畫喔:
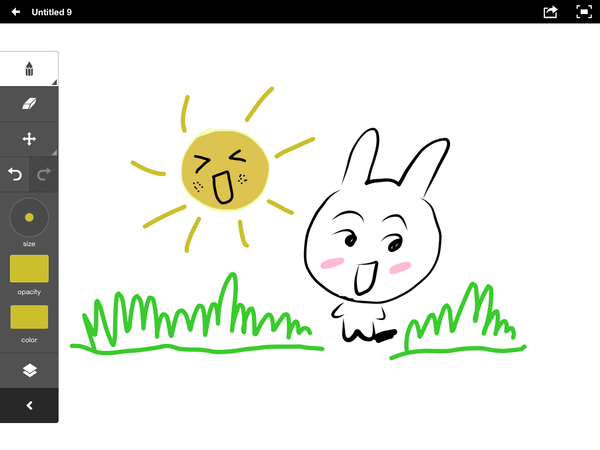
講這麼多,不如直接看一下不專業之1分鐘畫小兔:
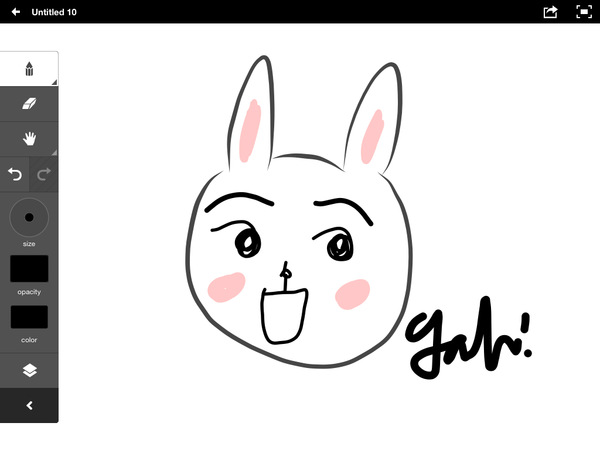
是不是非常簡單!!!
連安柏小姐的三歲姪女Stalla都會用喔!
Stella是左撇子啦!從小愛畫畫,有了Adonit Jot Touch with Pixelpoint就不用再準備一推畫紙跟色鉛筆,還要擔心色鉛筆會不會有不良添加物影響小孩健康!

簡直是畢卡索史黛拉呀!

除了畫畫,Stella最愛的做煎餅遊戲也可以用(其實安柏拿來玩最近很愛玩的Line遊戲Tsum Tsum也非常滑、連線大成功):
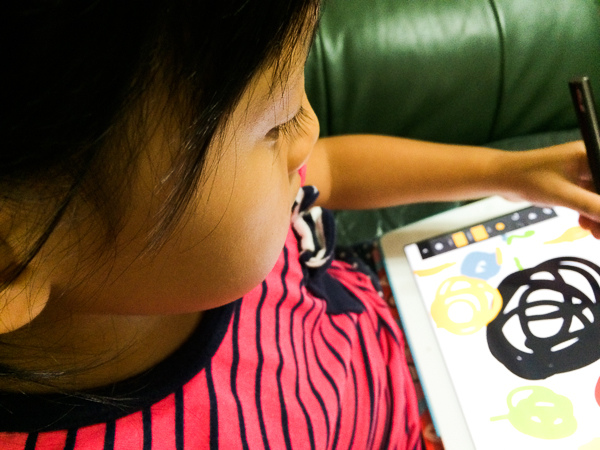
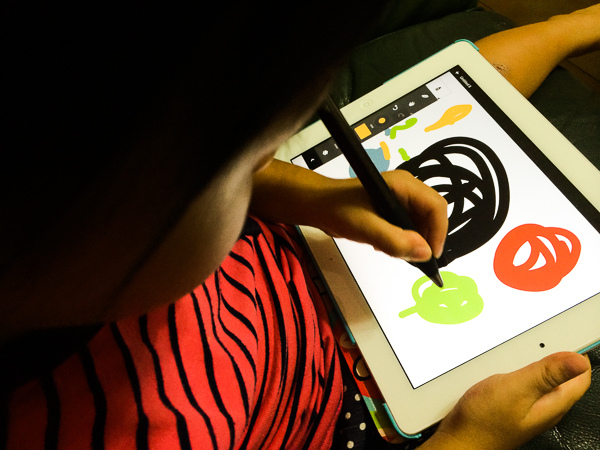
Stella非常好奇:沒有顏色的筆,為什麼可以用(呵呵~)
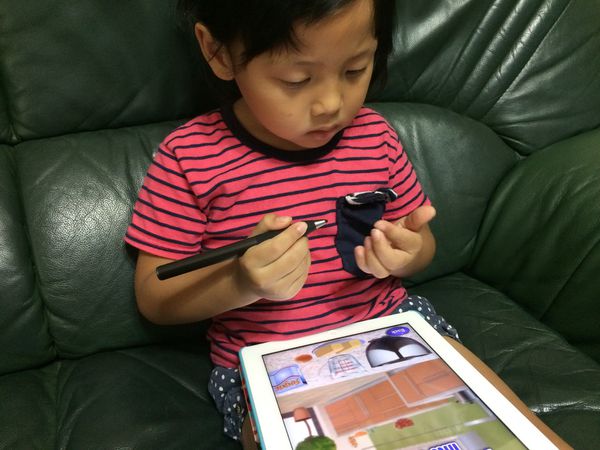
相信每個有過少女心的女孩兒都夢想過,一頭飄逸秀髮坐在岸邊,拿起畫筆繪下那片彩霞,雖然現在河邊不是這麼多,寫生不是這麼實際,拿起iPad與Adonit Jot Touch with Pixelpoint在咖啡廳畫畫,仍是夢幻100%呀!


如果你也想立馬當畫家、聰明做會議筆記,相信Adonit Jot Touch PixelPoint一定是最佳選擇!
其實Adobe Ideas這套軟體還能發揮更強大的繪圖功能,許多插畫家也都使用他,畫出很精采的作品,不過畫圖是看天份的
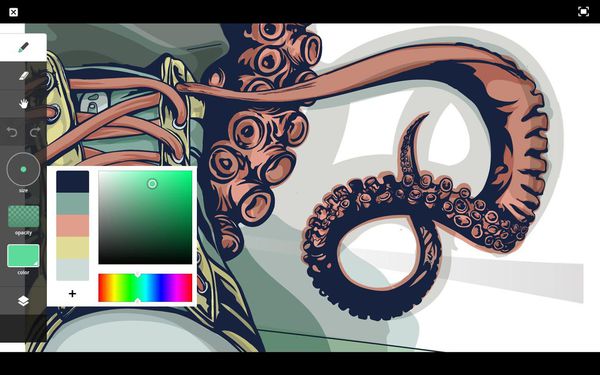
可以看看更強大的插畫藝術家的作品
你可以在這裡看更多喲:
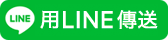
喜歡這篇文章的話,請幫這篇文章點個讚,或者到 雲爸的3C學園按個讚,快速得到最新的文章喔
有任何疑問,歡迎加入《3C問題互助團》社團這裡可以讓大家互相討論手機、電腦問題
不定時我也會在這邊舉辦抽獎,歡迎一起來聊聊


呃…有一點好像說錯了,一開始有圓盤是因為舊有技術無法達成細筆尖,因為iPad需要直徑至少6mm的接觸點才能有效感應到,並不是怕刮傷喔。