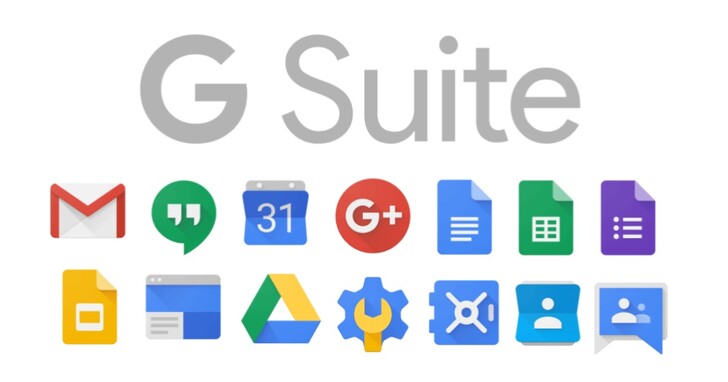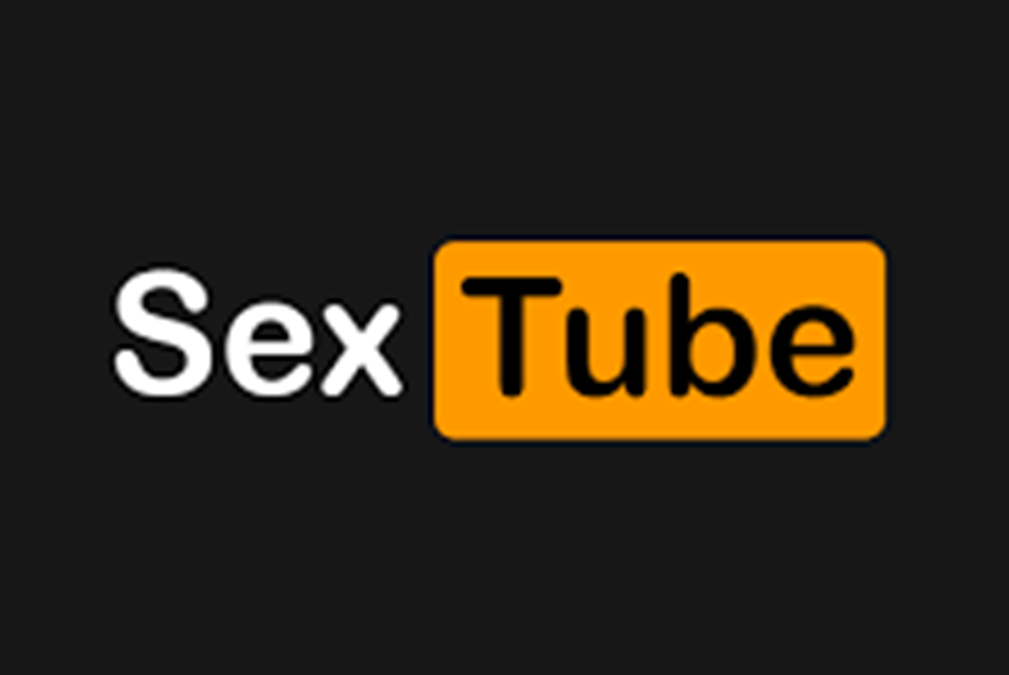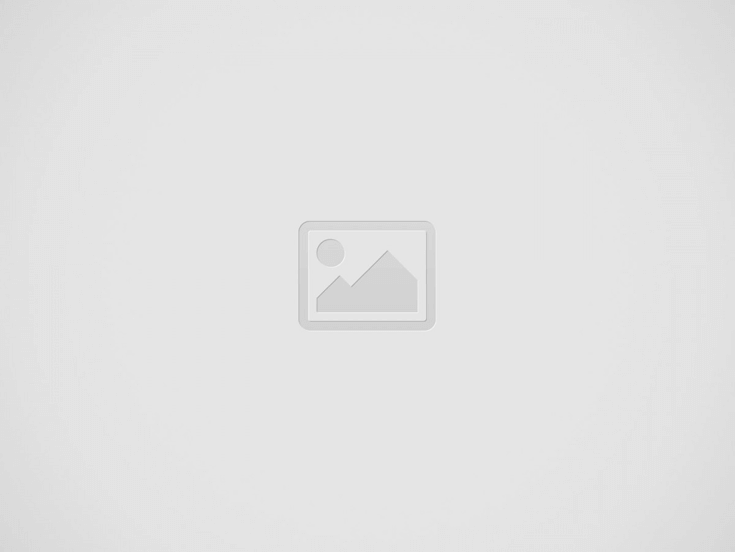
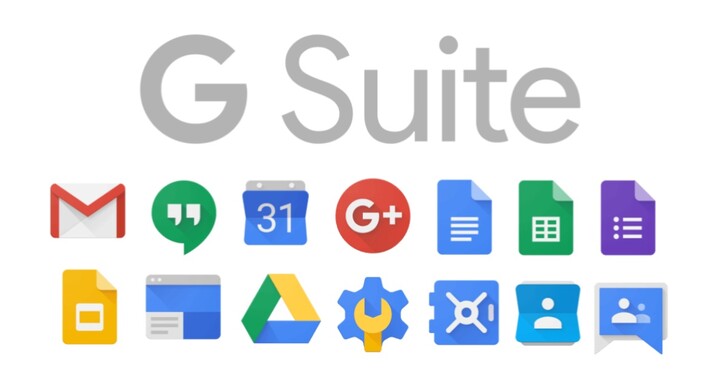
從 2022 年 7 月 1 日起,Google 將停止供應舊版 G Suite (免費版)。
Google 在 2012 年 12 月 6 日前提供的 G Suite 免費版,也不能繼續使用
如果您使用的是舊版 G Suite (免費版),則必須從5/1- 7/1期間內,升級至 Google Workspace 付費訂閱,才能繼續使用服務。
7/1 之後若還不升級,就斷你服務。
總之就是開始全面收費,之前不管你免費用多久,想繼續用只能付費升級Google Workspace 。
一切都是養套殺
從舊版 G Suite (免費版) 升級Google Workspace 。
1. 資料匯出工具匯出機構的資料
匯出使用者的資料
- 登入您的 Google 管理控制台。使用超級管理員權限
- 在管理控制台首頁中按一下
- 按一下 [開始匯出]。
資料匯出程序通常需要 72 小時才能完成,但取決於匯出的資料量,此程序也可能長達 14 天。待匯出程序完成後,系統會寄送一封電子郵件通知您。
此外,管理控制台的「資料匯出」頁面也會顯示匯出封存檔案的狀態指標,具體如下所示:
- 失敗:未匯出任何資料
- 已完成,但發生錯誤:封存檔案缺少部分資料
- 完成:已匯出所有資料
出錯後重新嘗試匯出
如果匯出檔案遺漏了任何資料,系統會在匯出報表中列出這些錯誤。此外,在管理控制台中,「資料匯出」頁面的匯出檔案狀態指標會顯示為「已完成,但發生錯誤」。
注意:假如您重新嘗試匯出,資料匯出工具會啟動一項新匯出作業,僅匯出遺漏的資料。
查看匯出的資料
- 在確認電子郵件或資料匯出工具中,按一下 [存取封存檔]。
- 在 Google Cloud Storage 的封存檔案中,按一下根資料夾即可查看使用者資料夾清單。每個使用者資料夾都有一個 ZIP 檔案,其中含有該使用者的資料。
- 按一下 ZIP 檔案即可下載使用者的資料,
- 將檔案解壓縮後,便能依產品查看使用者的資料。匯出的資料會保留 30 天,之後就會永久刪除。
按一下 ZIP 檔案即可下載使用者的資料,將檔案解壓縮後,便能依 Gmail、雲端硬碟等服務查看使用者的資料。匯出的資料會保留 30 天,之後就會永久刪除。
注意:部分資料 (如共用雲端硬碟中的檔案) 是由服務帳戶所擁有,而非使用者。在匯出的封存檔案中,服務帳戶的名稱為「資源」。
查看資料匯出報表
您可以在匯出資料封存檔的根資料夾中找到一份匯出狀態報表,然後使用網路瀏覽器開啟這份報表。
如果匯出過程有任何錯誤,您可以在這份報表中查看下列詳細資料:
- 使用者/服務 ID – 匯出失敗的相關資料,包含使用者帳戶的使用者名稱、群組名稱或服務帳戶 ID。每個帳戶是依字母順序排列。
- 帳戶類型 – 可能類型如下:
- 使用者
- 群組
- 客戶擁有的資料 – 貴機構 (而非個別使用者) 擁有的檔案。
注意:這份報表會顯示客戶擁有的某些特定類型資料,例如共用雲端硬碟。這些資料會列為「資源」。
- 服務帳戶 – 系統自動為無主資料 (如 Google Jamboard 內容) 建立的帳戶。
- 封存檔案 – 使用者所擁有內容或服務帳戶內容的封存檔案連結。
- 錯誤摘要 – 匯出成功和失敗的檔案數量。如要查看未匯出檔案的清單,請按一下錯誤摘要左邊的箭頭。
匯出錯誤報表範例