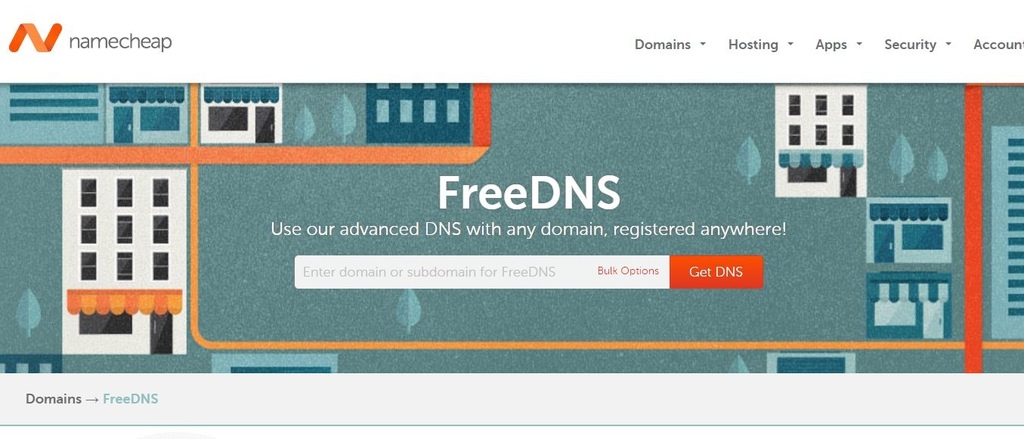
感謝Amy提供免費DNS代管,剛好客戶也需要從Everydns轉出,所以分享一下過程
我選擇的是Namecheap,他的設定比較簡單一些
網站名稱:Namecheap
https://www.namecheap.com/products/freedns.aspx
support for CNAME, A, AAAA, MX, NS, TXT,SRV records
1.先到她的網站註冊帳號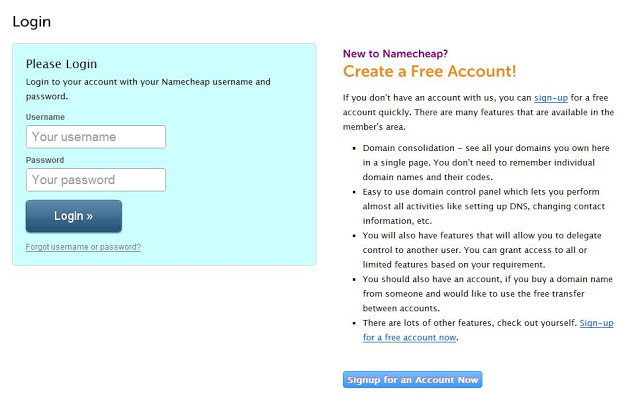
2.建立你的帳號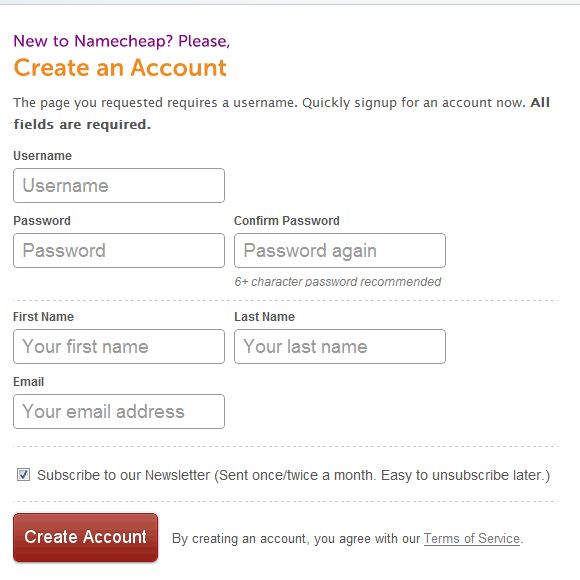
3.你會收到確認信。代表註冊成功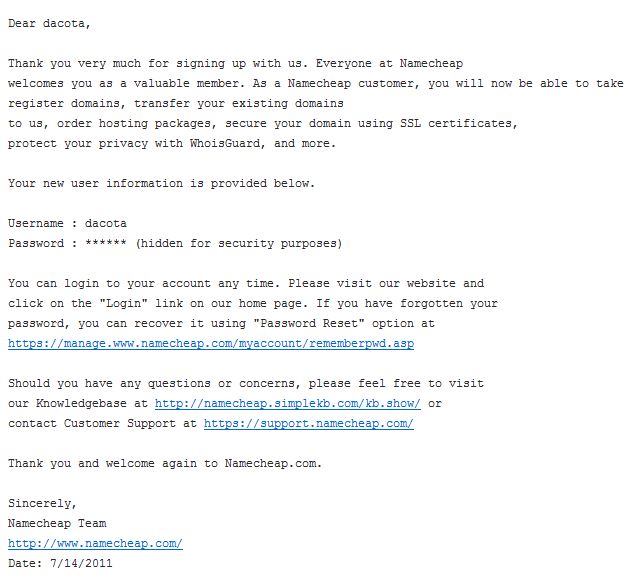
4.回到這一頁,輸入你要申請的DNS名稱
https://www.namecheap.com/products/freedns.aspx
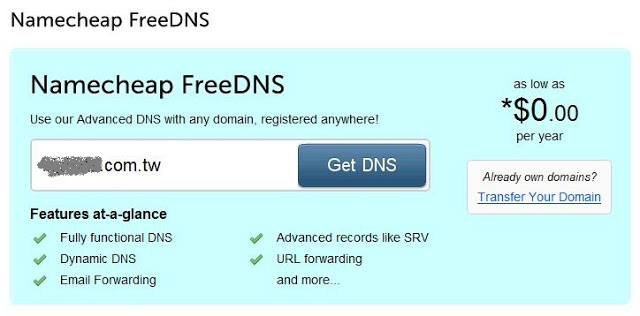
5.這代表這個網域目前尚未在Namecheap註冊過
也順手抄下下面的幾個位置,待會要去上層更改Nameserver的位置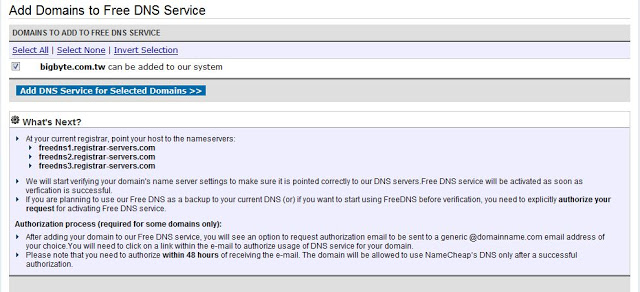
6.選擇Hosted Domain,而不是上面的Your Domain,接著勾選網域之後,進行網域的授權
這邊的設定比較嚴謹,想要在上面註冊網域代管,就必須擁有網域授權,網域授權的對象,則是whois查出來的聯絡人mail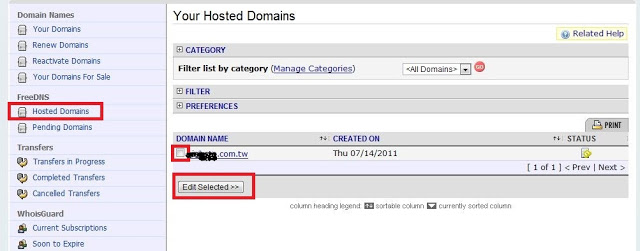
7. 看到黃色的狀態顯示 INACTIVE,代表現在尚未授權成功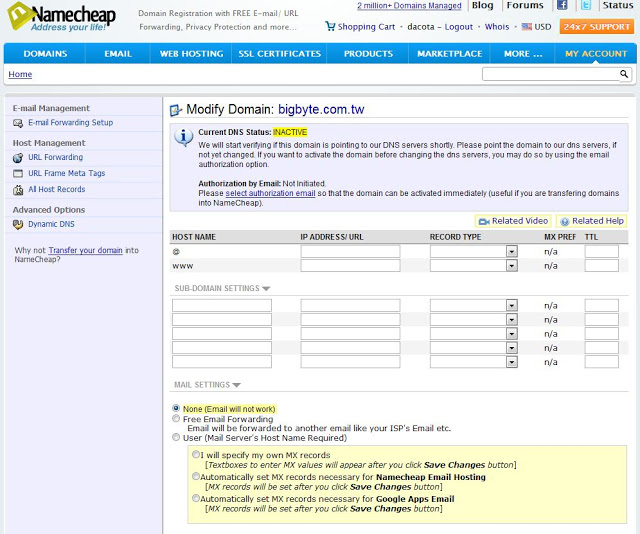
9. 我們點選Select Authorization Email,左邊是他預設給的聯絡人信箱,無法更改
右邊是whois撈出的Email Address,我選右邊的,請客戶幫我確認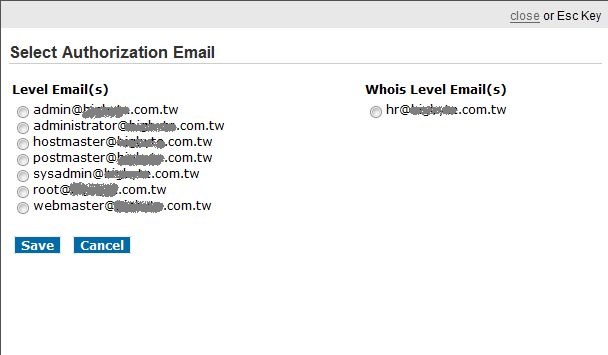
10. 這個為客戶收到的確認信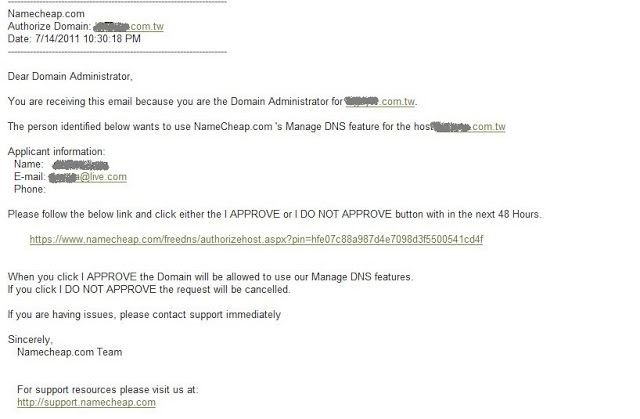
11.授權成功的畫面
12. 查詢該網域原有的紀錄,例如我的客戶在Everydns的紀錄如下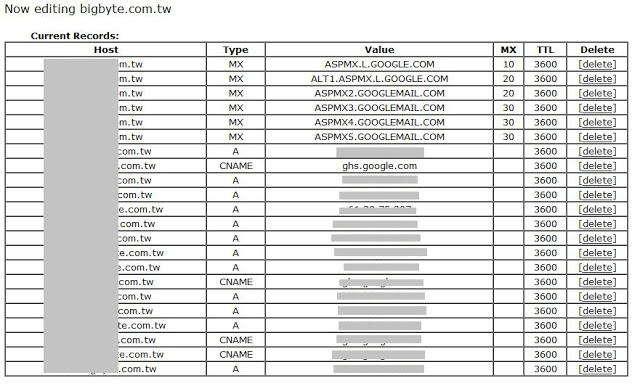
13 到剛剛編輯網域的地方,把客戶原有的DNS紀錄全部Key上去
而很幸運的…Namecheap可以針對Google App的用戶,直接提供快速的選項,省去填一堆Record的麻煩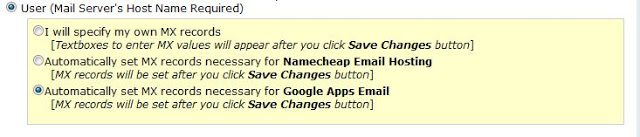
14.就像下圖,直接幫你把MX都設好了
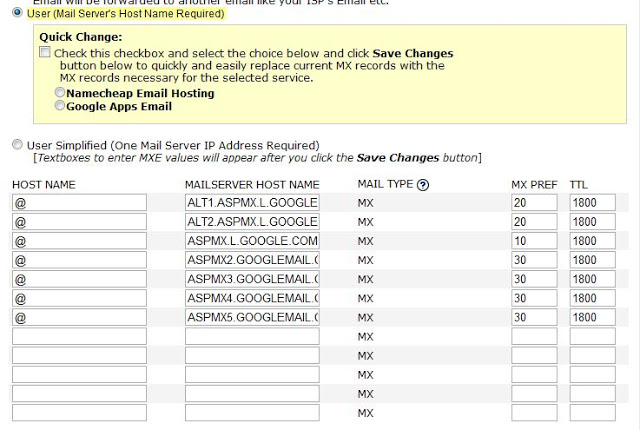
15. 最後我設定完成的如下圖,他甚至還會自動排序
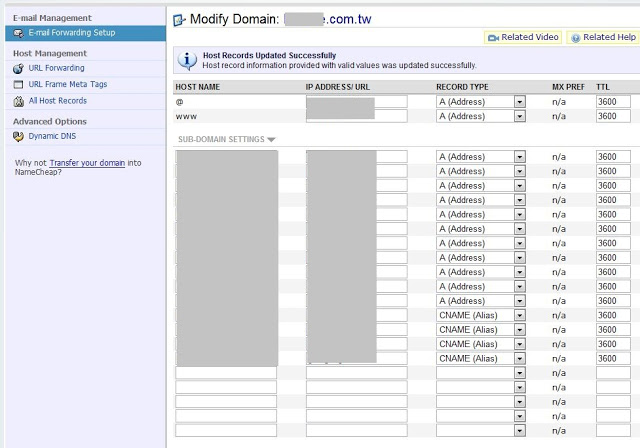
16.最後反覆確認設定無誤之後,找個周五的時間,到上層異動Nameserver
我的客戶在TWNIC,他只提供5筆DNS代管
所以我們剛剛抄下的DNS主機,就可以設定在這邊
freedns1.registrar-servers.com 184.172.206.242
freedns2.registrar-servers.com 69.64.53.23
freedns3.registrar-servers.com 188.138.97.118
17 設定完成
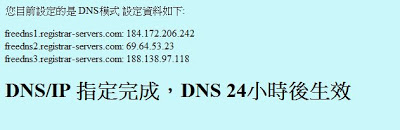
18.可以自行確認設定是否成功
將c:/windows/system32/drivers/etc/hosts
新增以下幾筆
freedns1.registrar-servers.com 184.172.206.242
freedns2.registrar-servers.com 69.64.53.23
freedns3.registrar-servers.com 188.138.97.118
再用nslookup 查詢你的網域,即可測試是否成功
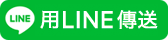
喜歡這篇文章的話,請幫這篇文章點個讚,或者到 雲爸的3C學園按個讚,快速得到最新的文章喔
有任何疑問,歡迎加入《3C問題互助團》社團這裡可以讓大家互相討論手機、電腦問題
不定時我也會在這邊舉辦抽獎,歡迎一起來聊聊


15. 最後我設定完成的如下圖,他甚至還會自動排序
,
你好,不好意思我看不懂!! 第15步驟裡被色塊擋起來的部分要填什麼??