最近電腦怪怪的想重灌電腦,暫時先用筆電工作
檔案備份那些都小事,但目前我拍片主力是「剪映」,裡面有很多正在進行的影片專案,且尚未結案…
該如何換電腦”無痛轉移剪映”呢? 本篇文章按圖施工,保證成功!
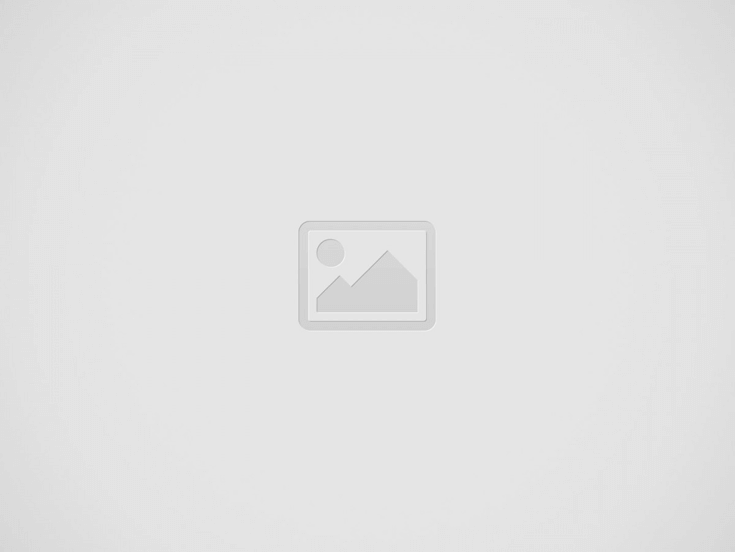

大家剪映版本可能不一樣,選項位置不同,先說我的剪映版本是6.0.1
準備一顆空間足夠的外接硬碟或SSD,接著請大家照著步驟做
1. 將目前專案”複製到草稿”
- 先修改草稿名稱,方便找尋自己的專案檔
- 我的版本是6.0.1
- 打開專案,右側的草稿區選擇修改,點進去
- 先「改草稿名稱」,這樣之後比較好「找到編輯到一半的草稿」,接著點選「複製到草稿」
- 按下保存,就會幫你把這隻專案用到的素材,全部打包到草稿資料夾
目前的動作,可以將你的專案設定 + 素材全部打包到同一個資料夾
但以上步驟只限單一專案,若你同時有多個專案影片,要每一個專案都做一次喔
二、把草稿放到外接硬碟
接著我們要把草稿轉移到外接硬碟or SSD,才方便換電腦/重灌電腦
1. 關閉目前專案,回到剪映主畫面,右上角選擇「全局設置」。點第一個「草稿位置」旁邊資料夾圖示,點一下。會跳出草稿所在的資料夾,把他整個複製一份到外接硬碟即可”全部備份”
你可以對資料夾按右鍵看大小,有備份過的草稿資料夾會包含素材,所以體積很大
但沒備份過的草稿就只有幾百K,很小。
所以你有很多專案的話,上面的動作每一個專案都要做一次
草稿資料夾的位置。備份整個剪映草稿,可以整包複製一份
C:\Users\dacot\AppData\Local\JianyingPro\User Data\Projects\com.lveditor.draft
此外,若只想備份特定專案,就針對專案名稱來備份
(這時候就知道,前面改專案名稱的重要性,不改真的很難找)
C:\Users\dacot\AppData\Local\JianyingPro\User Data\Projects\com.lveditor.draft\個別專案名稱
三、到另一台電腦還原專案
1. 把外接硬碟拔到新電腦,把草稿檔案複製到新電腦
2. 新電腦打開剪映,主畫面點「全局設置」
3. 「草稿位置」,點資料夾圖示
空白處按右鍵選「貼上」剛剛備份的草稿檔案。
大功告成,你會發現你備份的草稿,這邊全部都出現了
包含素材、剪輯設定、字卡、音軌通通都還原囉~
兩邊可以比對一下,接著就可以放心重灌你的電腦~
下課

