
資料備份很重要,而良好的備份觀念更重要
有很多人想說…啊我有另外存在硬碟了,這樣還不夠嗎?
你多久另存一次?
如果你手上這支手機”現在突然被偷了”,你覺得你能撈回多久以前的資料?
每天,我的粉絲團都會收到搶救資料的詢問,有的是誤刪,有的是機器損壞開不了機
只要你沒有經常作備份,我只能跟你說沒救
一般而言,廣義上《正確的備份觀念》有以下幾個重點
- 持續、定期的備份
- 而且要多備幾份,避免硬碟自己掛了
- 雞蛋不可放同籠,使用不同平台來備份
- 你得經常確認備份的資料打得開
- 備份裝置有壽命,過保固記得更換
坦白說,人都有惰性
即便是我有正確備份觀念,我也不可能每天、每周都記得去備份,更別說全家人的手機都要幫他備份
那怎麼辦呢? 備份自動化就是唯一解
現在我透過 NAS,可以讓我一回到家,手機連上家中 WiFi 之後,就自動進行全機照片備份
整個方便,我不用再自己備份,不用煩惱手機被偷、不能開機怎麼辦
廢話說完,來開箱吧!
10G 極速備份 – asustor 華芸 AS4004T NAS 網路伺服器,影音工作者的平價備份
今天介紹的是 ASUS 的雲端儲存子公司 asustor 華芸

NAS 是雲端儲存伺服器的統稱,這台的規格其實非常強悍,而且硬體十分的新,不但支援目前最大的單顆 12T 硬碟,還能支援 10G 網路,基本上算是中小企業的規格
這篇開箱,我只講三件事
1. 手機照片、影片 – 全自動備份
2. 讓你的筆電也能全自動備份
3. 影音、繪圖的超大型檔案日常備份 – 10GB 網路世代的高速區網備份
迎接 10G 網路世代 AS40 全速啓動
- 延襲華碩主機板設計理念,通過嚴苛硬體測試,品質穩定值得信賴
- Marvell 1.6GHz、雙核心64-bit、Cortex-A72 處理器,提升 3.5 倍運算能力
- 內建 DDR4 2GB 記憶體,快速又省電
- 雙千兆網路埠 + 10GbE 網路埠,升速頻寬配置有彈性
- 全新鑽石切割精緻外型,搭配磁吸防塵面板
- 支援 4 顆硬碟熱插拔,單一磁區無容量限制
- 卡榫固定無螺絲,免工具秒速拆裝硬碟
- 享同級產品中最長保固三年
- 官網介紹: https://www.asustor.com/



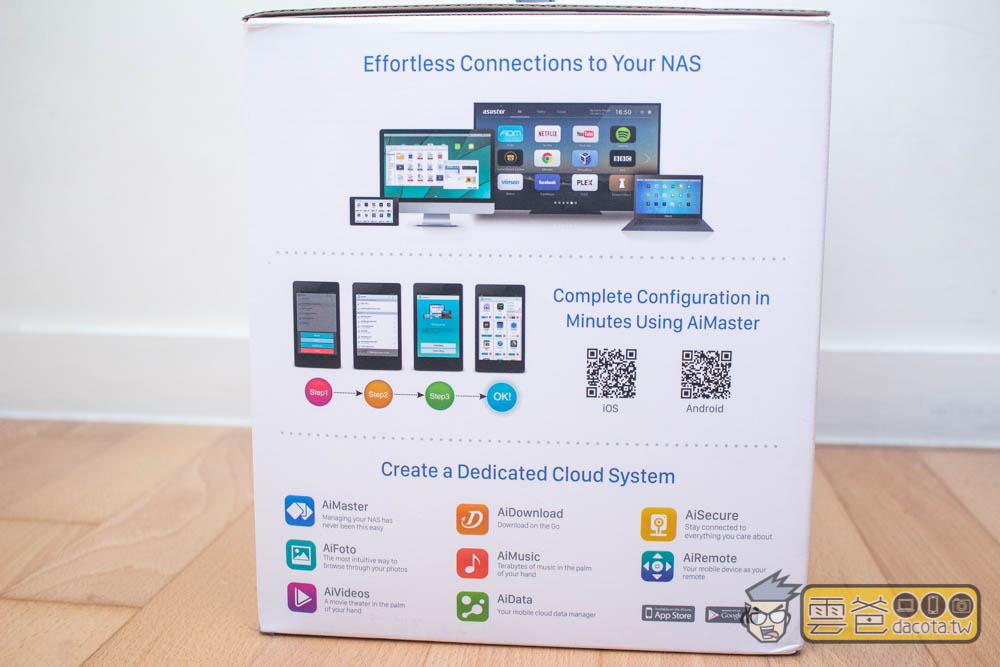











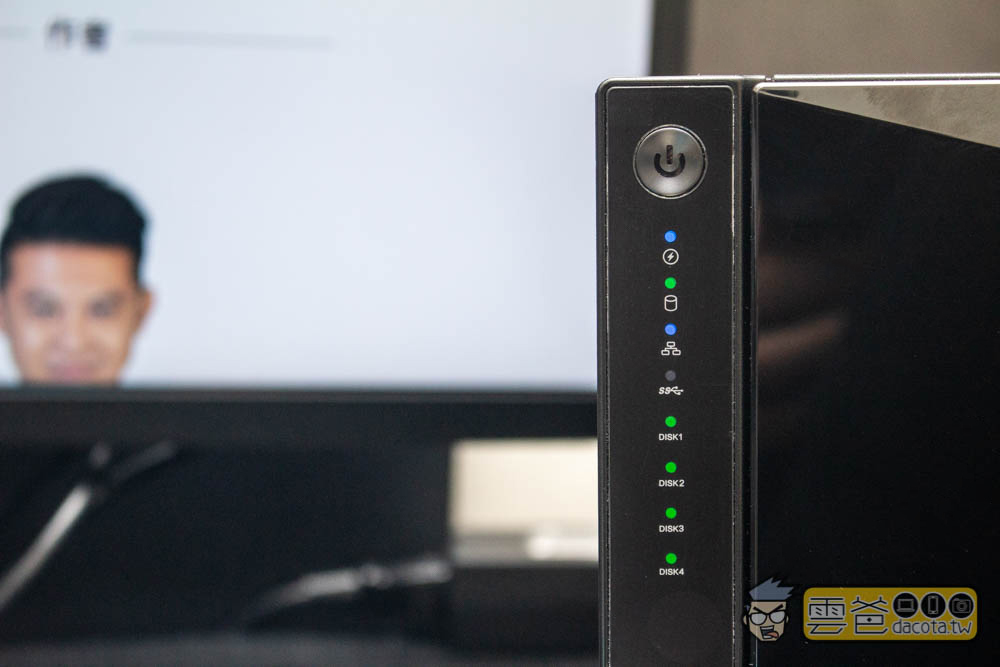
- Marvell Armada Cortex-A72 時脈1.6GHz 雙核心處理器
- 內建 2GB DDR4-2400 記憶體
- 2 組千兆乙太網路連接埠
- 1 組 10G Base-T 網路連接埠
- 讀/寫效能每秒高達 1146 MB/ 584 MB (IOmeter, 10G RAID5)
- 前置 1 x USB 3.1 (5 Gb/s) 超高速傳輸連接埠;電源開關;指示燈號;One-Touch 備份鍵
- 後置 1 x USB 3.1 (5 Gb/s) 超高速傳輸連接埠
- 支援硬碟熱抽拔
- 卡榫固定硬碟,免工具拆卸及安裝
- 支援硬體加密引擎
- 支援磁碟陣列管理 RAID 0/1, Single, JBOD (AS4002T)
- 支援磁碟陣列管理 RAID 0/1 /5 /6 /10, Single, JBOD (AS4004T)
- 支援目前巿面最大容量 12TB 硬碟
- 支援無痛系統轉移
- 支援 MyArchive 冷備份技術
軟體介面安裝流程
這台不只是硬體安裝簡單,軟體部分也更容易
電源、網路線接上 NAS 之後,看你要用 Windows 或 Mac 電腦設定都行
甚至手機 App 也可以(無 PC 安裝體驗),它都有提供專屬的安裝軟體
下面我會用 Windows 作為示範
安裝完 ASUSTOR Control Center 軟體後,打開就會自動找到這台
沒有的話可以按左上角的掃描功能
另外,目前還沒有設定,因此狀態才顯示 “尚未初始化”
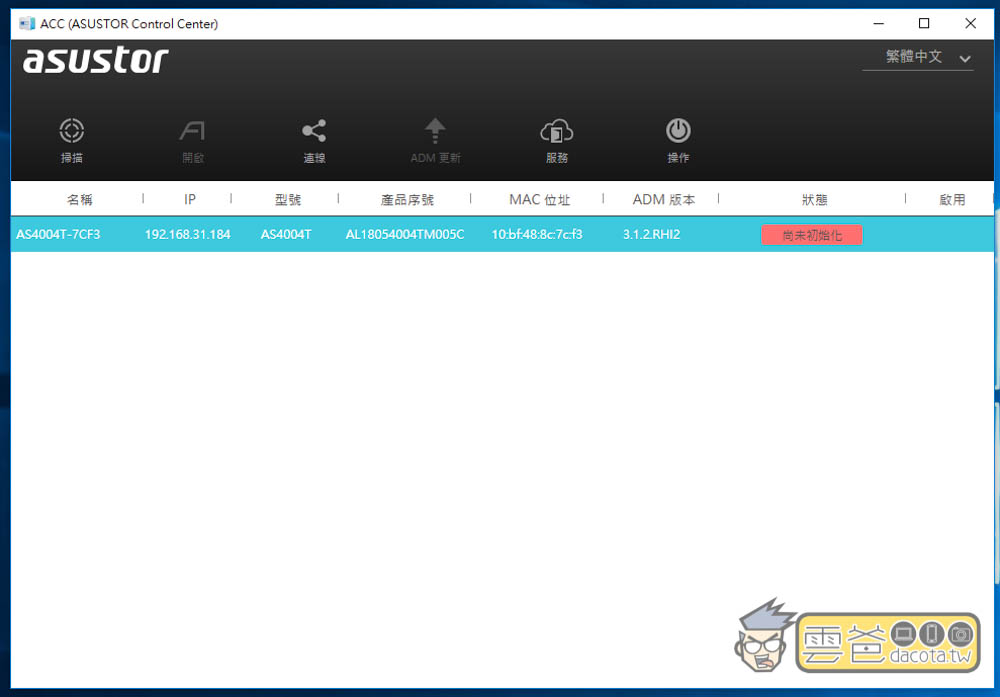
基本上就照著畫面一個步驟一個步驟完成
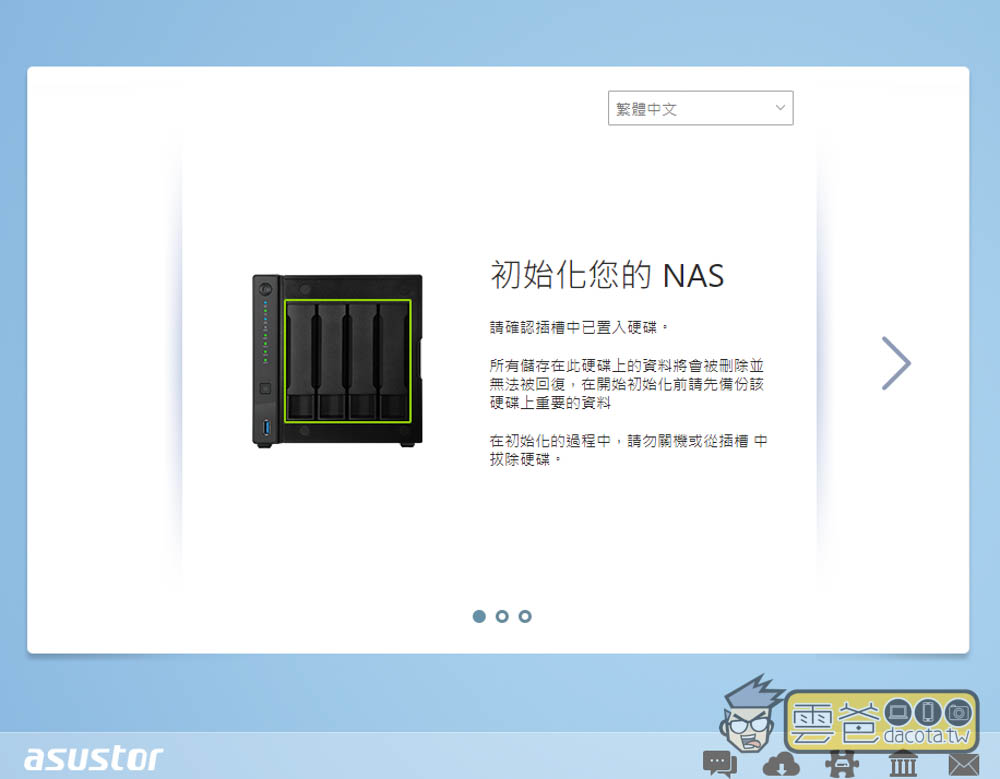
對電腦、NAS 不熟的人,我會建議所有出現的選項都選擇自動就好
像下圖就讓 ASUSTOR 自動更新,這樣設定過程中你幾乎不會碰到任何困難
至於懂的人,當然就看你要怎麼設置
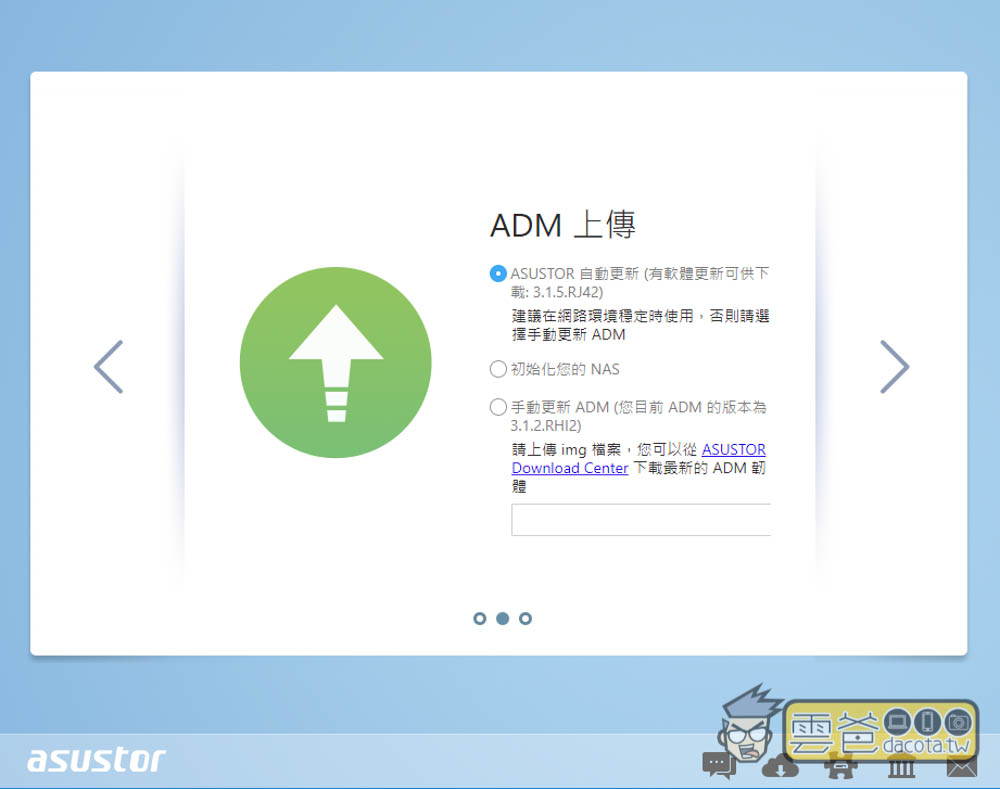
初始化跑完之後,大概就完成一半的安裝動作(沒錯,就這麼簡單)
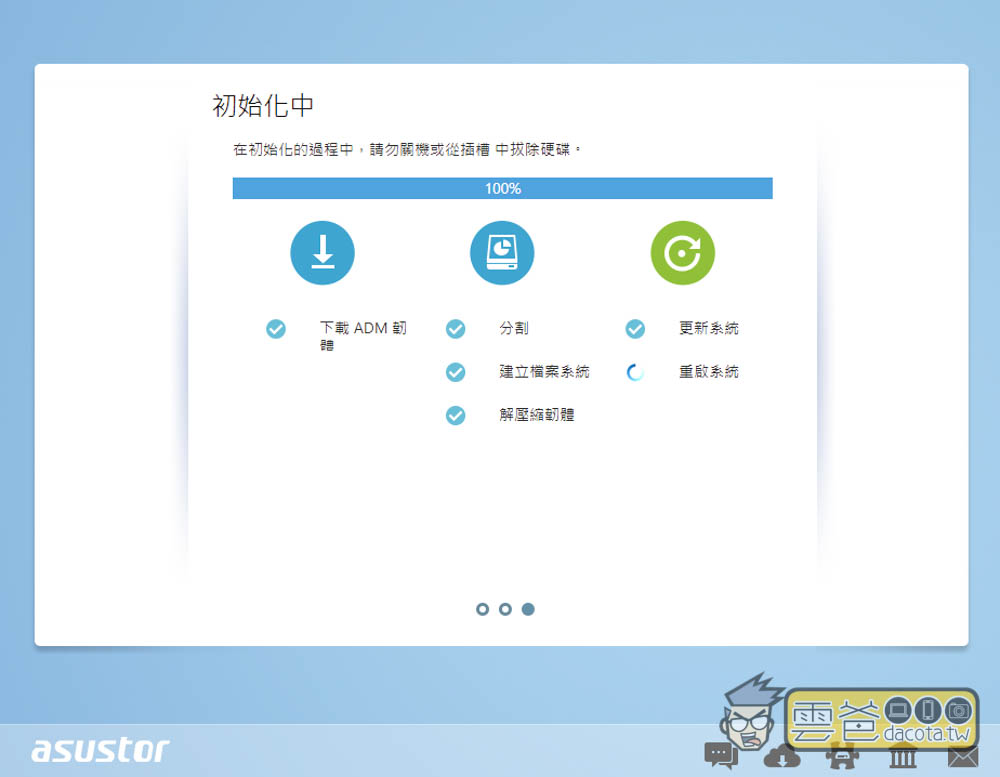
另一半就是下圖的設定,一樣,選擇最簡單的一鍵設定
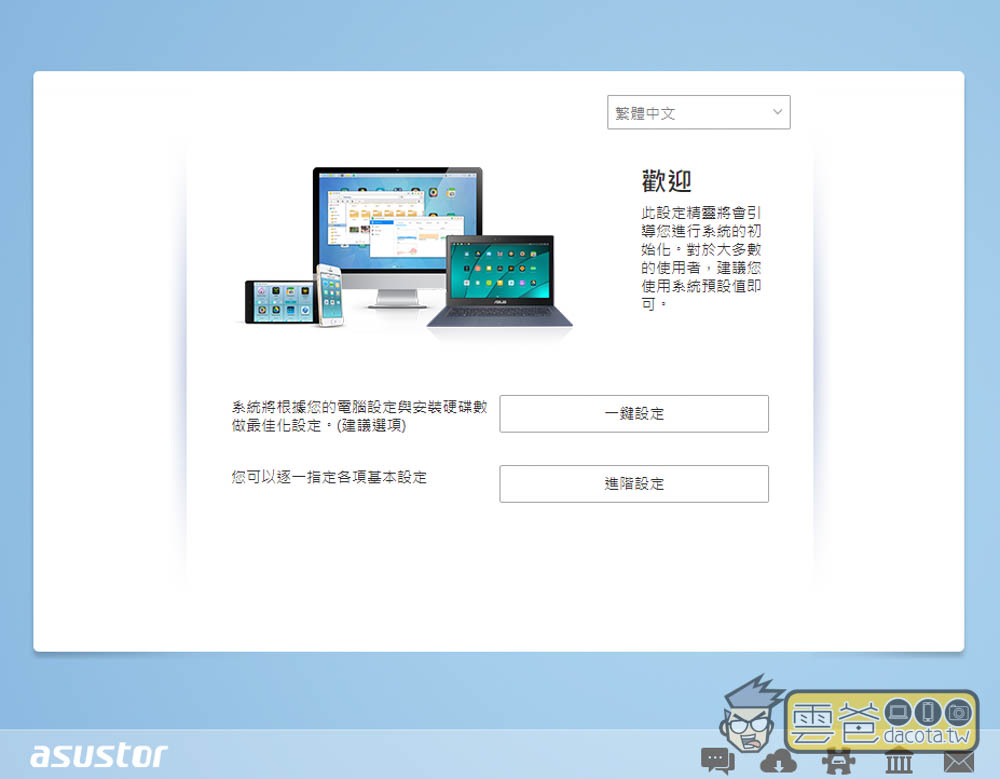
一鍵設定需要輸入的地方,就只有這畫面,系統已經預設好登入管理帳號為 admin,因此只需要輸入密碼
另外還有選擇儲存空間的要求。
相信大家都曾聽過 NAS 的硬碟可以做 RAID 0、RAID 1、RAID 5 之類
分別可以帶來最高效能、最高備份保護、或兩者兼具等不同結果
看似很容易理解,但對電腦不是很熟的人來說,一定是霧煞煞,像我就曾聽很多朋友說這邊遇到瓶頸,該怎麼選才好
這台 NAS 很讚的地方是,選擇儲存空間部分不跟你說那些難懂的英文字與數字,直接用中文告訴你
這個選項是 “最大儲存空間”、“較好的資料防護”、還是“兼顧儲存空間與資料防護”
變得超好理解,而下方總容量的數字也會即時改變,提供給你參考
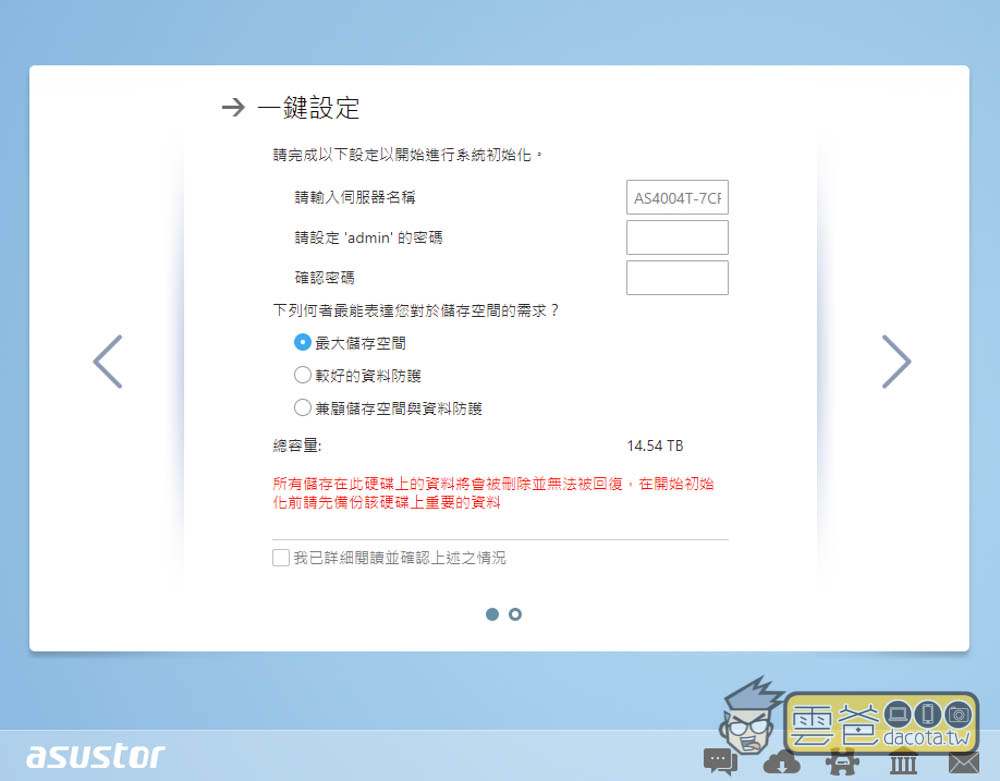
儲存空間選擇完後,下一步就會進入初始化自動設定,這邊一樣可以一邊吃個東西,一邊等它跑完
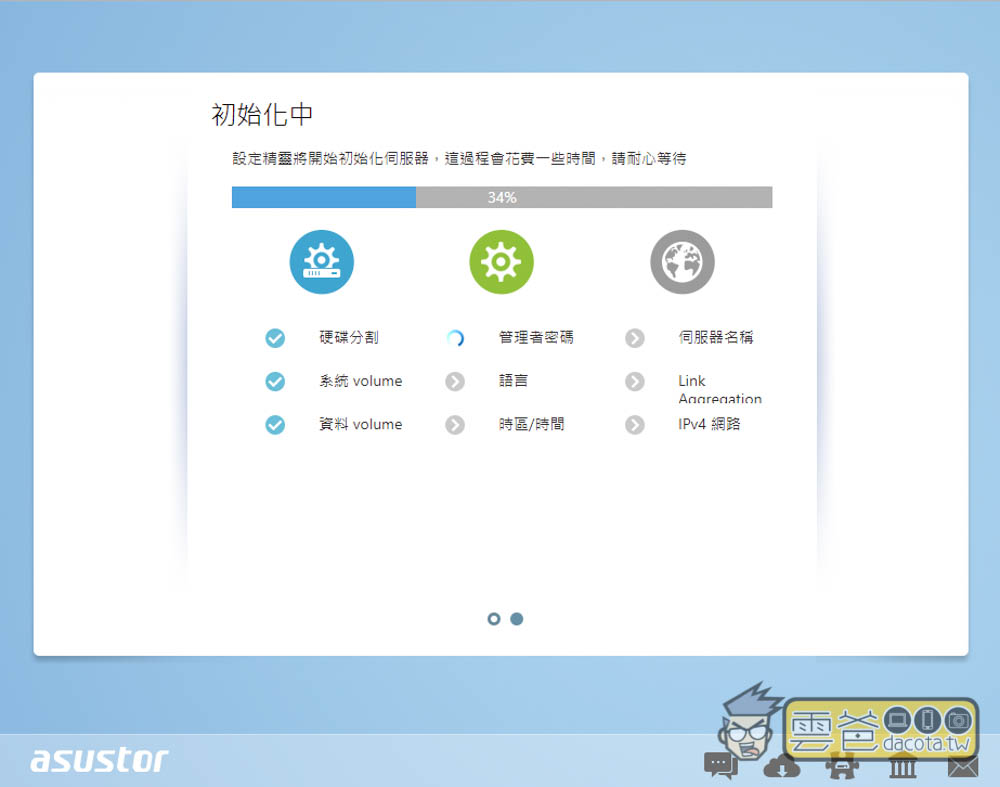
最後就是選擇你希望它先幫你安裝好哪些 App 工具,一般使用者選 “家庭/個人應用” 就 夠的,影音、相片等這些常用的居家娛樂都會直接安裝
你也可以按右下角 “選擇安裝套件” 來查看有哪些
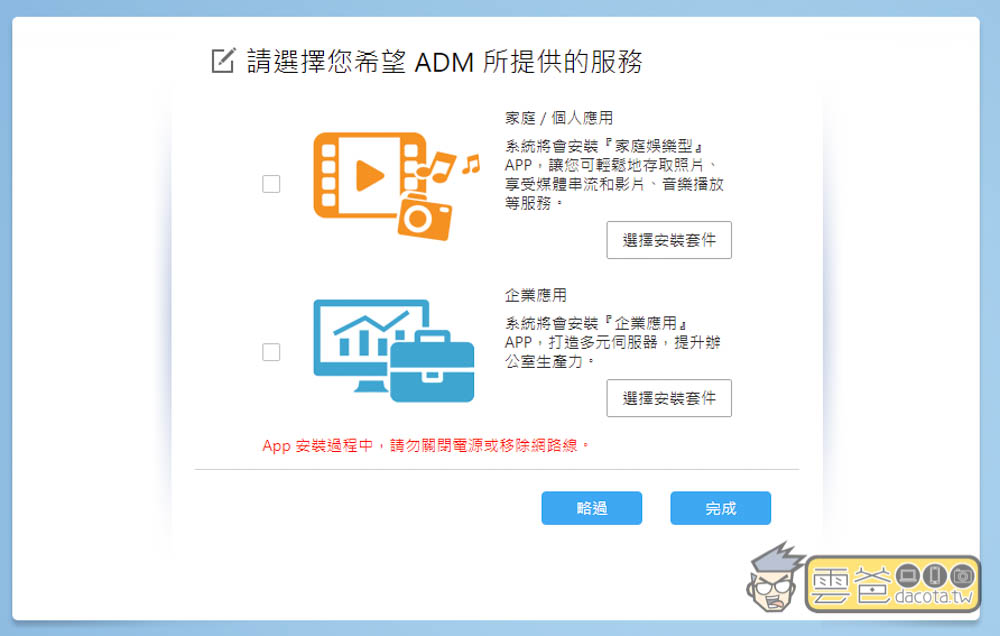
如下圖,LooksGood 是用來管理/觀看影片、PhotoGallery 是照片管理、SoundsGood 則是影音
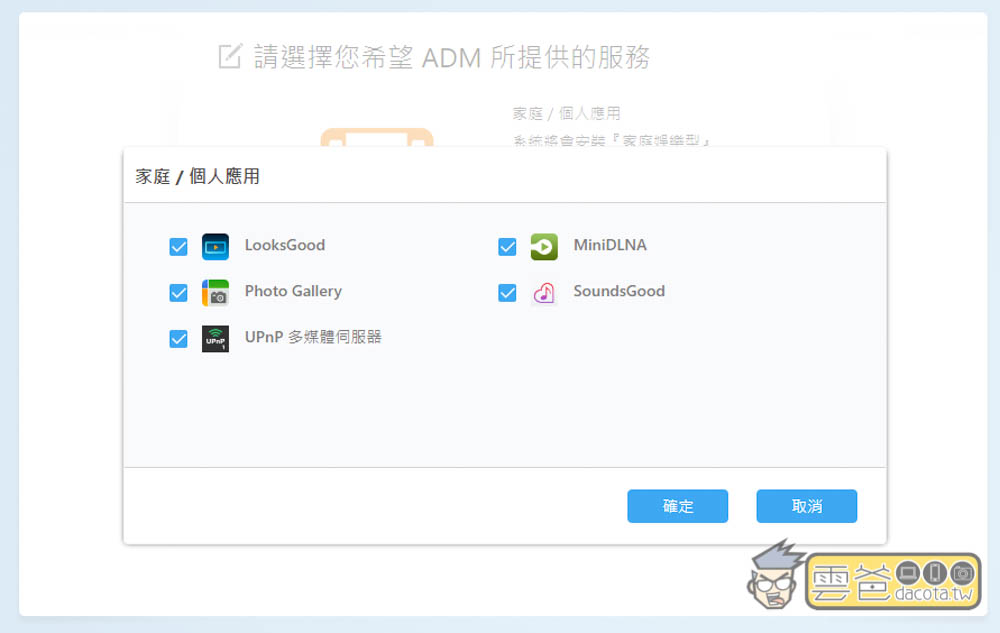
企業應用雖然聽起來好像都是很專業的工具,但事實上裡面也有幾套非常實用,特別是對過去習慣把資料備份到雲端空間的人
以我來說,過去還沒有 NAS 前,我都會把重要資料備份到 Google Drive 與 Dropbox 兩個雲端空間,以備不時之需
而有這台之後,我只需安裝 DataSync for Google Drive 與 Dropbox 這兩個 App 工具,就能自動把雲端的資料同步到 NAS 裡
不需手動下載再上傳這麼麻煩。另外沒安裝到也沒關係,因為之後所有 App 都還是能在 App Central 安裝
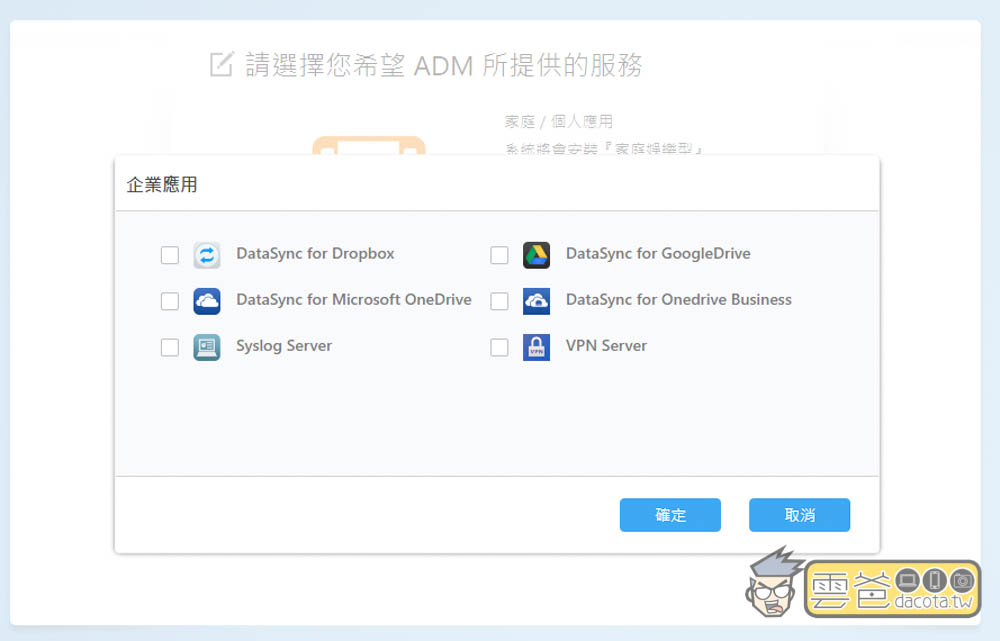
App 也選完後,待它跑完就全部安裝完成了,是不是非常容易!這台你不需要有任何專業知識、工具,就能輕鬆架設好自己的 NAS 資料備份、影音環境
而操作介面部分也跟手機系統很像,每一個應用都是一個 App,因此只要是用過手機、平板的人,我相信不論是誰都能快速上手
App Cental 就像是 iOS 的 App Store、Android 的 Google Play 一樣,當你想安裝新 App 工具時,就到這裡面尋找
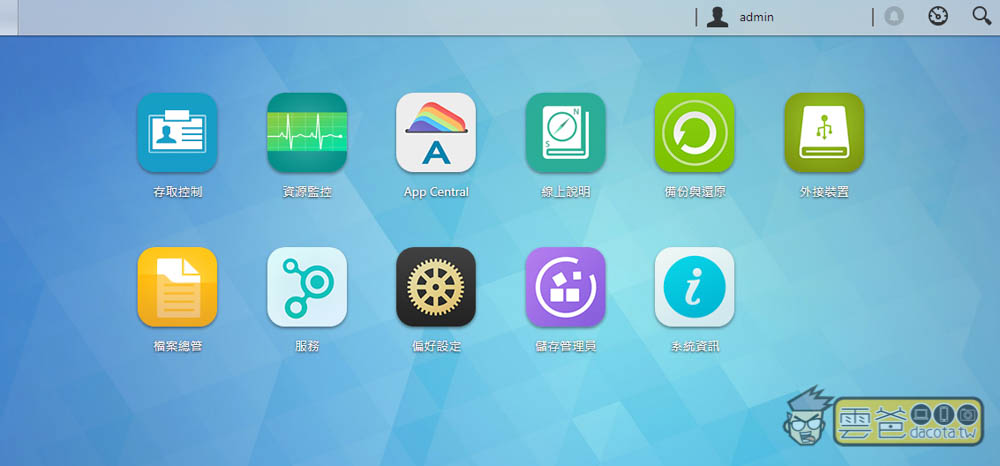
手機部分是透過 AiMaster 這款 App,iOS、Android 都支援
而安裝過程跟 PC 差不多,只要在同個網路下就能自動找到這台 NAS
接著就照畫面出現的步驟一步步完成即可
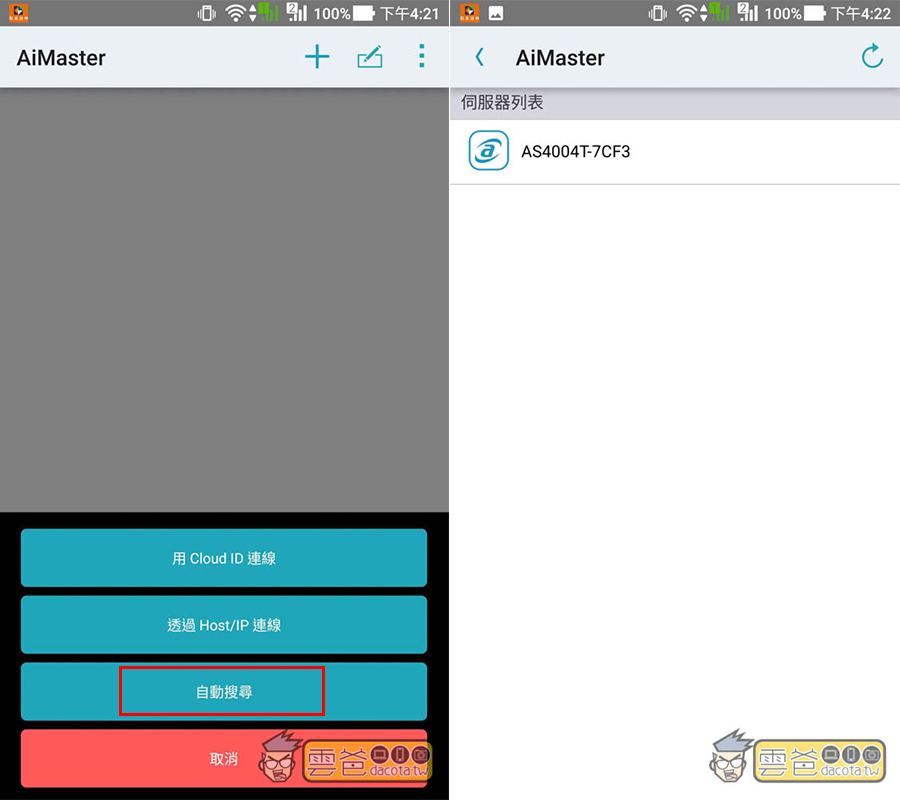
這台 asustor AS4004T NAS 能做的事情非常太多,資料備份、製作自己的影音庫、音樂庫、架站、串流等通通都行
你我的使用需求都不同,但資料備份絕對是每個人一定會需要,且最有感的一塊
因此,下面就來告訴大家,這台究竟帶來多麼方便的自動備份過程
手機照片、影片 – 全自動備份
每個人手機掉了、壞了都會非常痛,特別是一支手機用兩三年的朋友們,根本等同青春回憶啊
資料沒保固、自己的資料自己要負責
所以現在開始教你如何利用 AS4004T 進行備份
不論是 iOS 還是 Android 手機,這台都能幫你輕鬆全自動備份
而且不只是一支手機,多支手機、平板都沒問題,儲存位置也會分開,等於說你爸媽、老婆、小孩通通都能用它來備份
NAS 確認安裝好 Photo Gallery 這套,手機端也需要安裝搭配的 AiFoto App
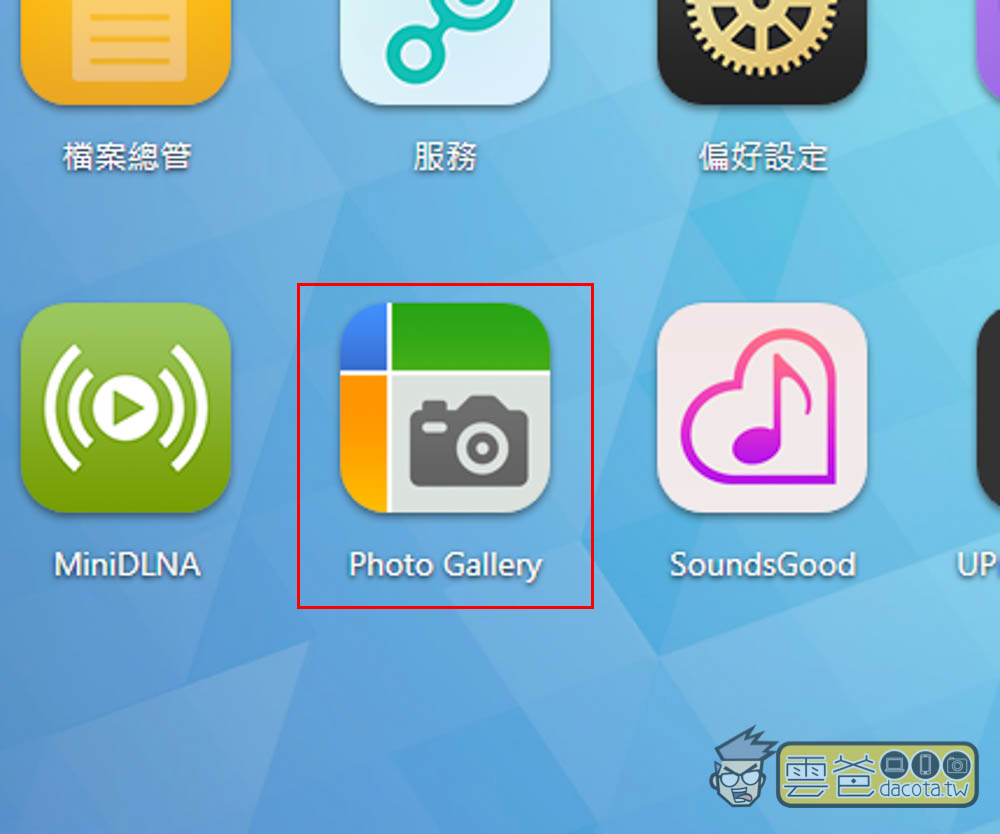
我以 iOS 作為範例介紹,Android 版操作介面差不多,只是功能上更齊全一些,不同之處下面我也會額外說明
下圖就是手機 AiFoto 的畫面,長得跟一般相簿 App 很像
首先,進到 App 後只有本地相簿的所有照片(也就是這台裝置),因此必須新增一個相簿,作為自動上傳用
而左下角的 + 功能就是新增相簿,名稱部分你可以跟我一樣,用裝置名稱,方便辨識
如:iPhone X,iPhone X 的相片就會自動備份到這相簿
你想要所有裝置都上傳到同一本相簿的話,那名稱就沒差了,隨便你取
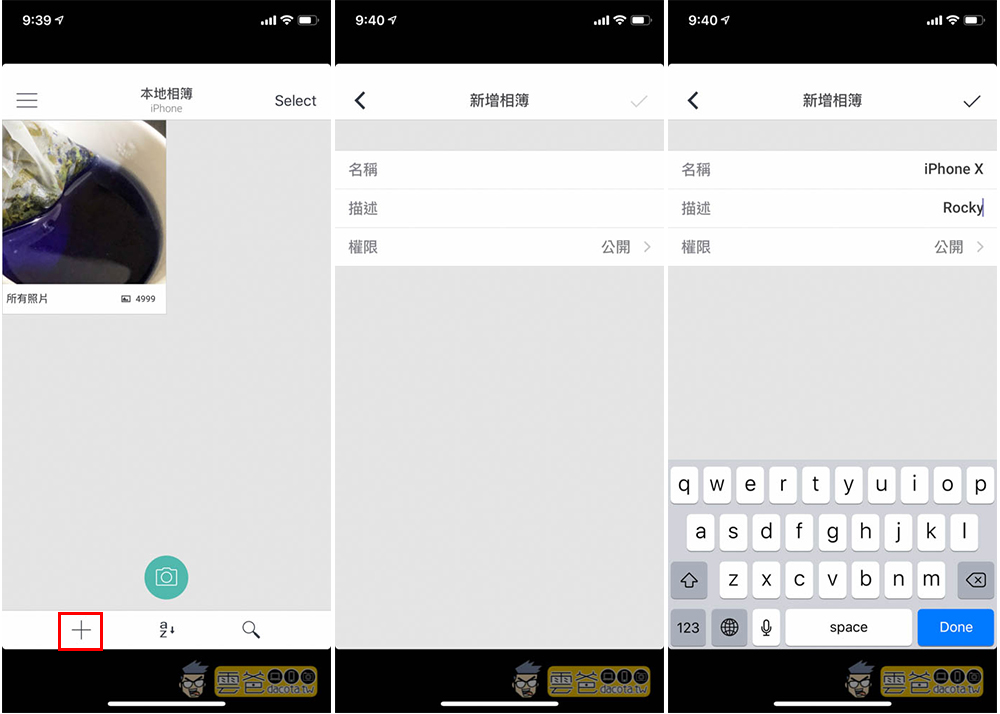
再來先把這台 NAS 加入到 App 的伺服器列表中,記得要在同一個網路環境,這樣才能快速掃描找到
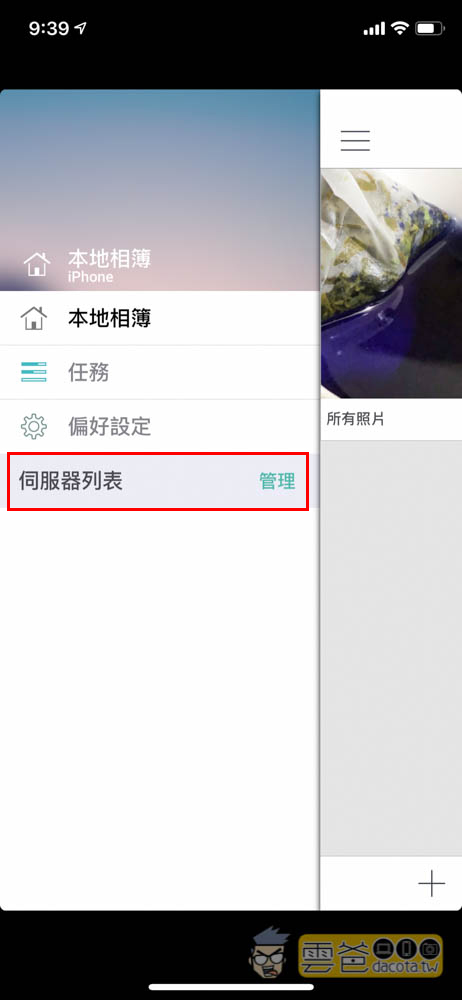
選擇自動搜尋就可以,就會看到這台 NAS,輸入登入帳密之後就完成了
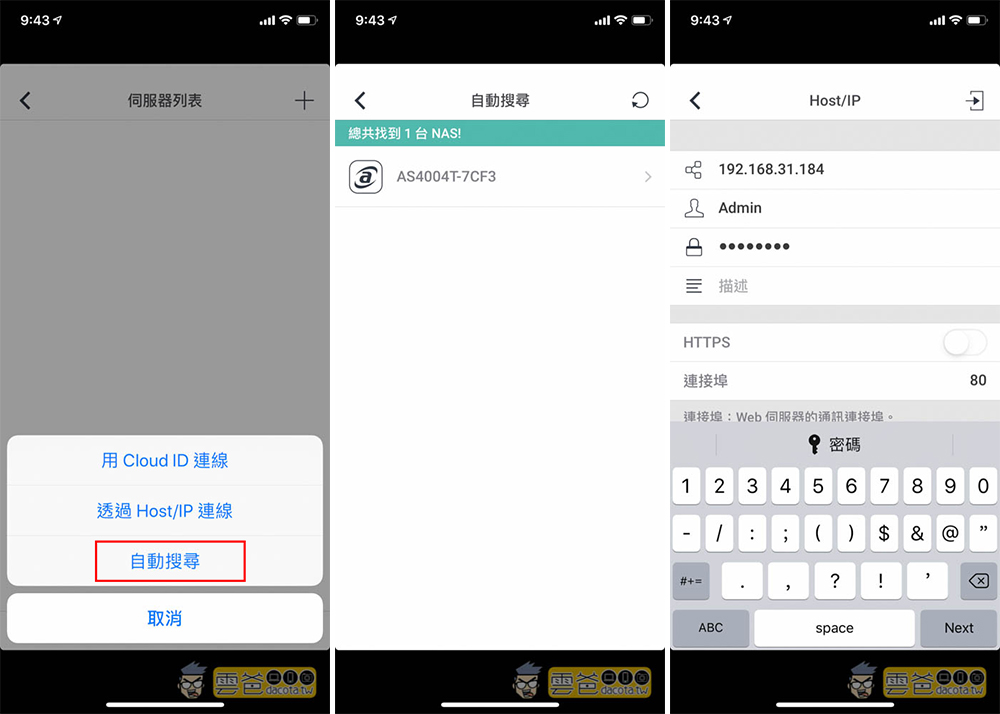
NAS 加完之後,就可以開始設定自動備份功能
進到偏好設定會看到一個相機膠卷即時上傳功能,進入並打開,點選上傳相簿來指定要上傳的位置,也就是我前面建立的 iPhone X
就這樣,相片自動上傳備份功能就完成了!即刻起未來有拍任何新相片,都會隨時於背景上傳備份到這台 NAS
如果擔心出外會消耗你的行動網路流量,可以把 “僅在 Wi-Fi 環境上傳“ 打開
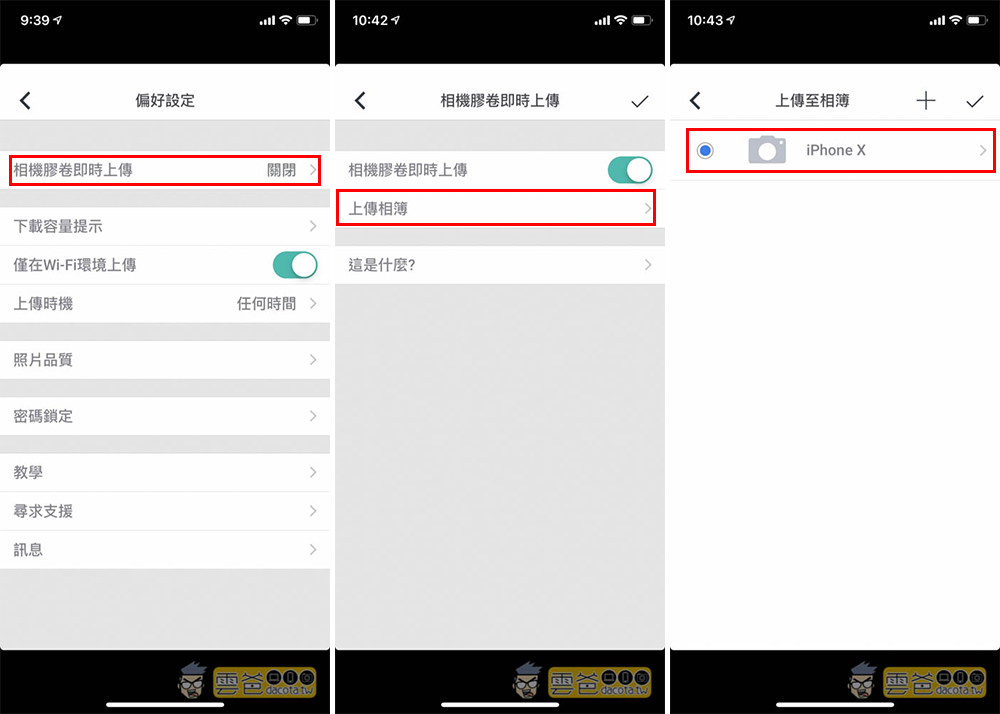
你可能會問,那之前拍的相簿怎麼辦?一樣簡單
點選右上角 Select,把所有相片的相簿打勾之後,按下方的 “上傳圖示”,通通就會備份到 NAS 上
而且這動作也只需要做一次,因為已經開啟了即時上傳功能
未來拍攝的相片、影片,都會自動上傳備份,就在你沒有感覺的情況下
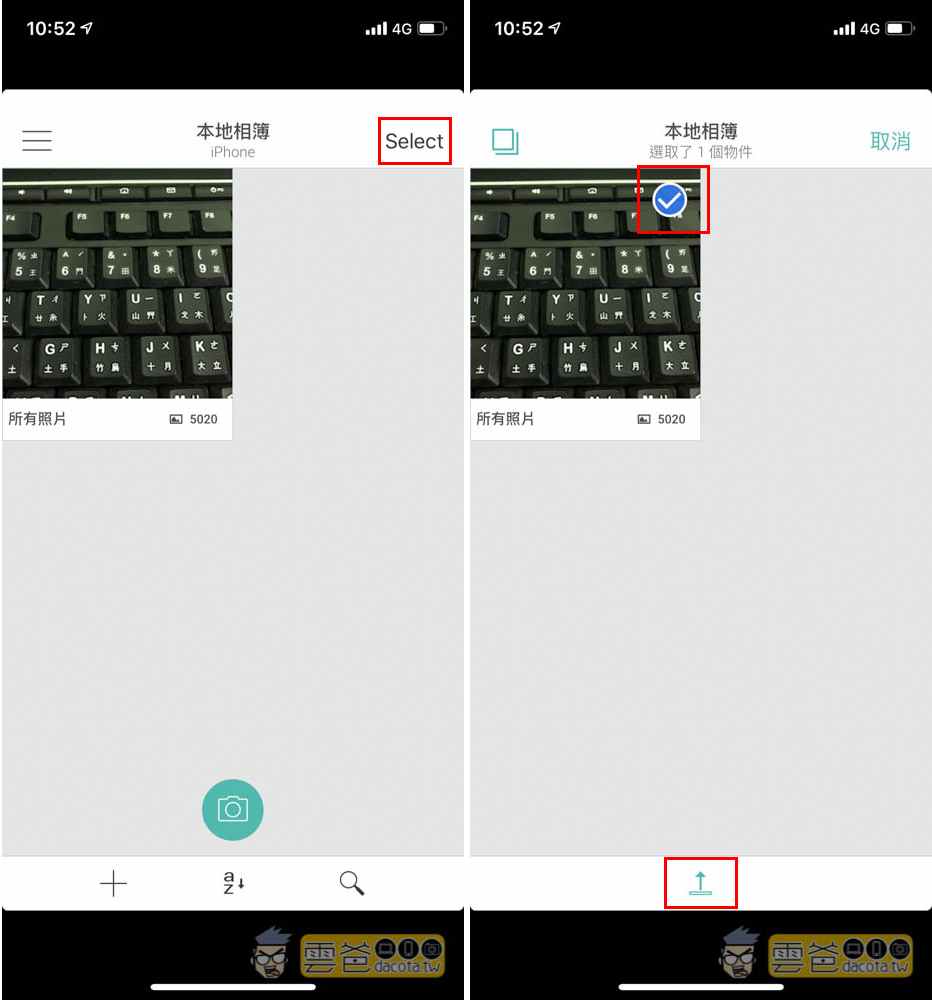
Android 部分上傳舊相片就更容易,設定裡面有多一個 “所有相片/影片備份“,點它之後所有內容就會立刻上傳
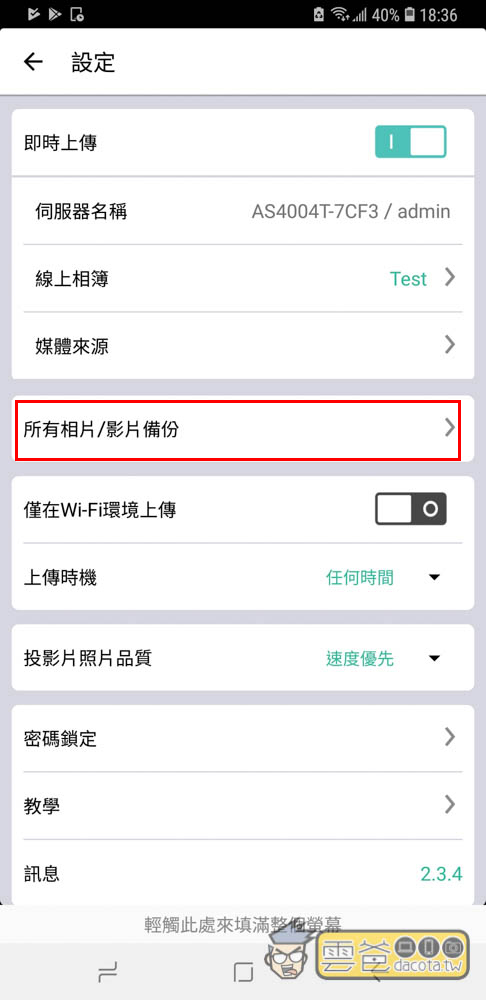
所有相片、影片都能透過 NAS 裡的 Photo Gallery 工具,或行動版 AiFoto App 來整理
建立成 2018 東京遊、結婚紀念日、與重要的人聚餐等等,製作出一本本重要回憶的相簿集
你可能會想,這功能 Google 相簿之類的網路服務也能實現,但別忘了,這台 NAS 是你自己的,資料也儲存在私人硬碟,不是雲端空間
而且所有相片與影片都是原始最高畫質,整個使用彈性完全屌打雲端免費空間啊
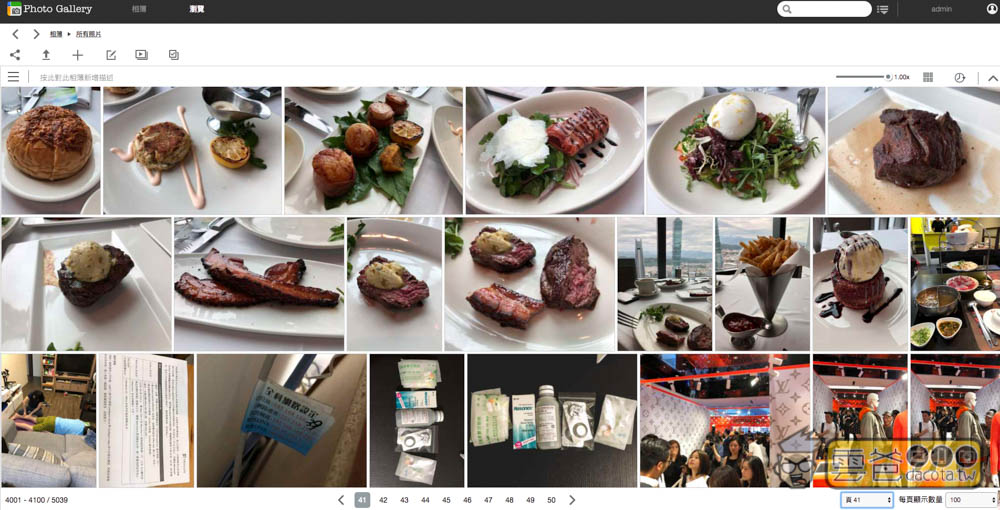
讓你的筆電也能全自動備份
接下來的主題,是工作
工作上每天都有不同的鳥事,最鳥的悲劇莫過於…手賤把資料誤刪
人在公司還有機會找MIS救,但若你是SOHO在家工作、或跟我一樣自己當老闆、是個中小企業、商店老闆
那你得自己負責
很多人都是利用大容量行動硬碟來備份,我也曾這麼做,但工作一忙起來,光要解決的事情就夠多了
還要記得把行動硬碟接上備份,這真的有點難,而這台 AS4004T 你一定會愛上
不論 Mac 還是 Windows,都有提供資料全自動備份功能,下面就示範給大家看
在 asustor 官網上,有這麼一套 Windows 專用的 ASUSTOR Backup Plan 工具
不僅能把資料從 Windows PC/伺服器備份至 NAS,還能還原與設定排程時間
等於說設置好後,未來就不用再去管什麼時候要備份、要開啟什麼工具
工作再忙也不用擔心,時間一到 Windows PC 裡的資料就會自動開始備份
點選左上角 “建立” 之後,就會看到 ASUSTOR NAS 的選項
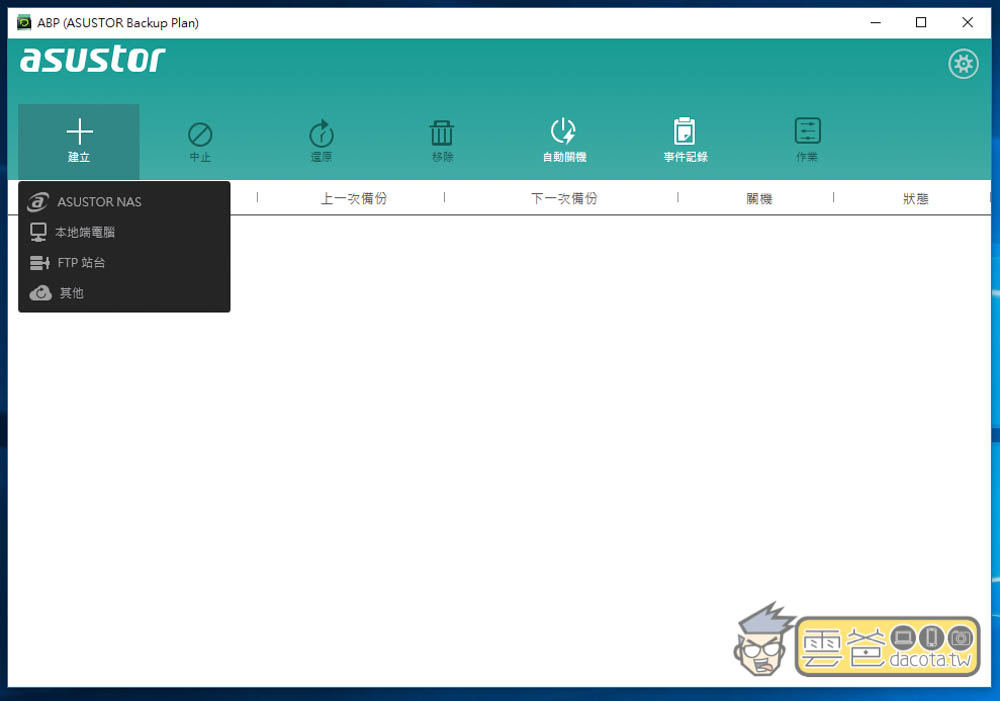
輸入這計畫的名稱,如果你這台筆電/電腦想設定多個 備份計畫、時程
取名記得取容易記的,這樣才不會搞混
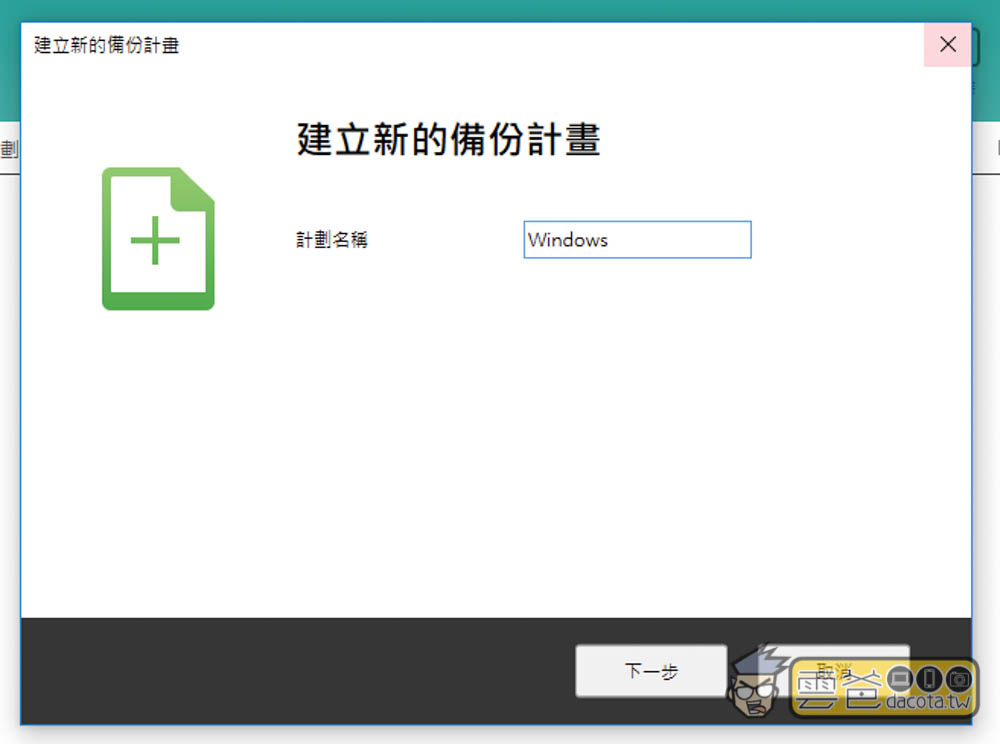
只要在同個網路底下,就會自動找到這台 NAS
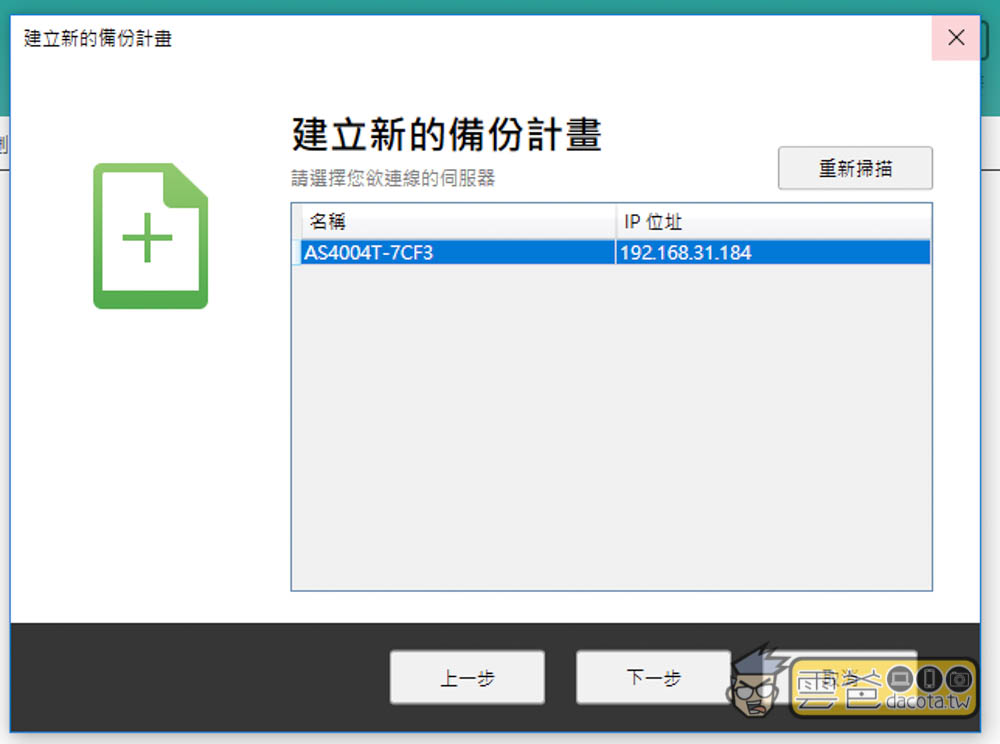
設定備份的頻率,可依據你使用的情況與習慣來決定,沒有哪個最好
例如:你這台筆電只是上網用,每天不會有太大的改變,排程備份就蠻適合
設定每週、甚至每月固定某天某個電腦會開的時段進行備份
我的話主要是工作用,每天都有大量新資料、重要檔案出現,看起來好像同步比較適合
但事實上排程備份還是比較保險,因為如果一不小心誤刪資料,剛好 NAS 又同步了
那資料也救不回來,所以說把排程備份設定成每天某個時段,對我來說風險比較低
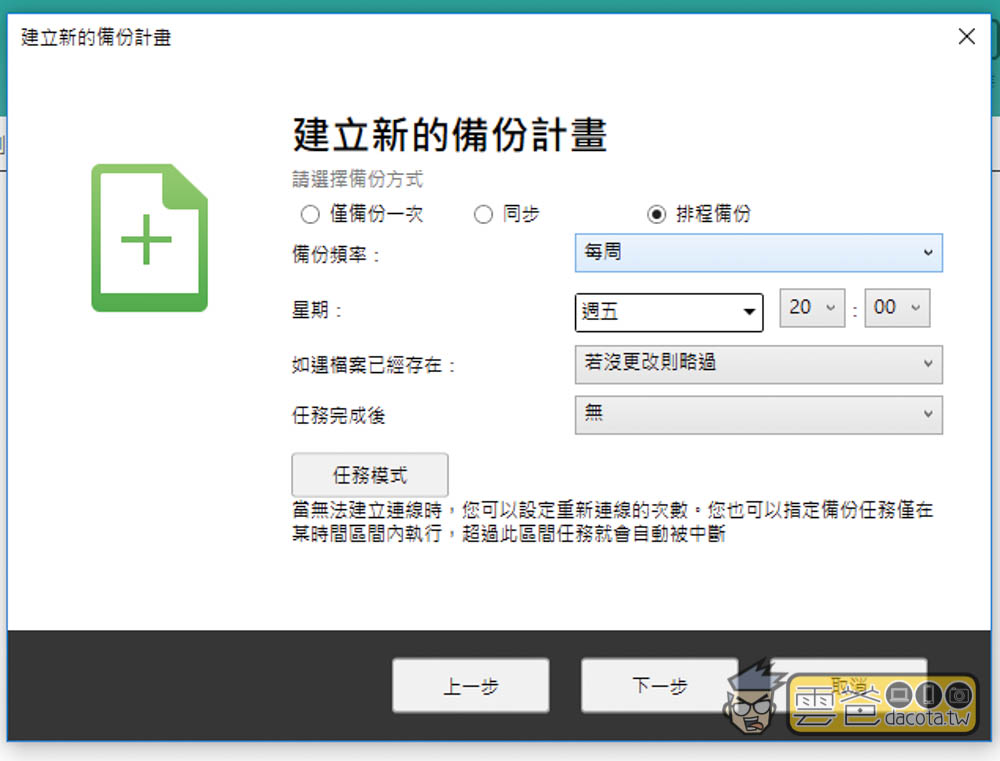
可以指定要備份的路徑,排除那些不必要的資料夾,省下更多硬碟空間
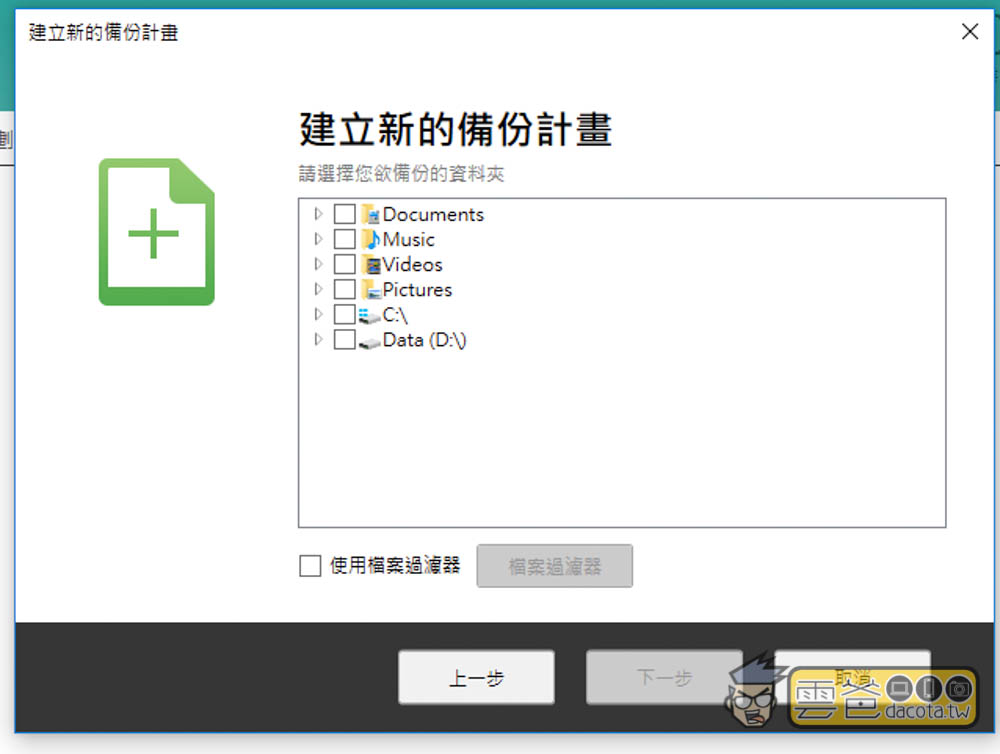
指定 NAS 端儲存的資料夾位置
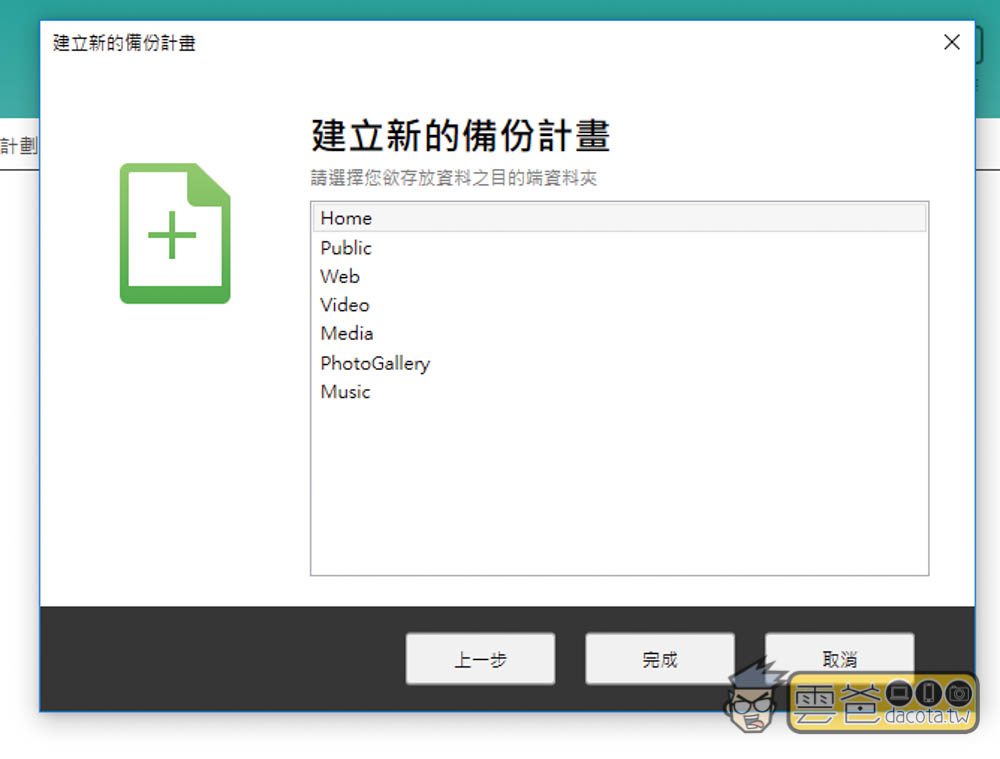
這樣 Windows 筆電/電腦全自動備份計畫就完成了,未來不需要再手動操作什麼
時間一到,資料備份就會自動啟動,超級懶人,比起外接硬碟好用太多
也不用再擔心工作太忙忘記備份,或是突然某天手殘亂刪資料、電腦掛掉的情況發生
而怕備份過程影響工作操作的人,它其實還能設定備份完後自動關機
代表說可以指定睡前的時間啟動備份
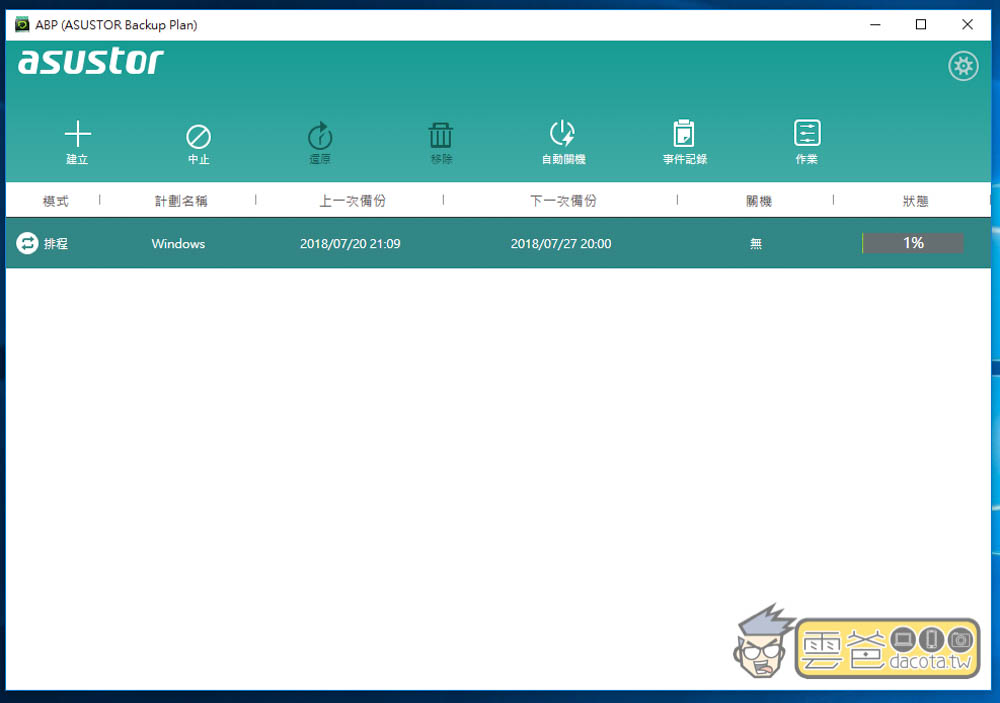
Mac 部分雖然是搭配 Time Machine,沒有專屬的備份工具,但設定也非常簡單
先進到 NAS 裡的服務 App,把 Mac OS X 的 “啟用 Mac 檔案服務(AFP)“ 打勾
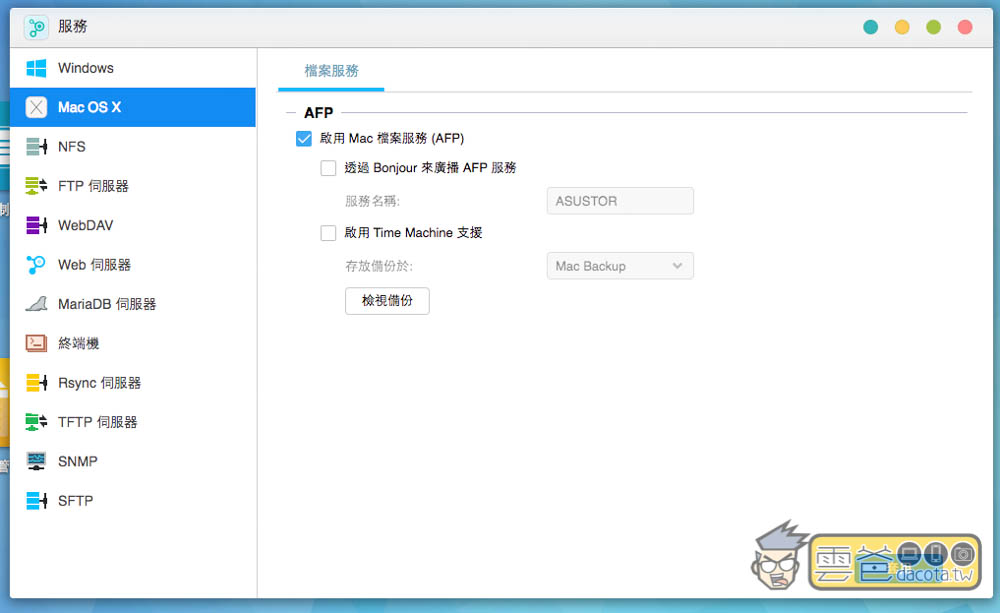
接著打開 Mac 的前往選單,找到連接伺服器功能
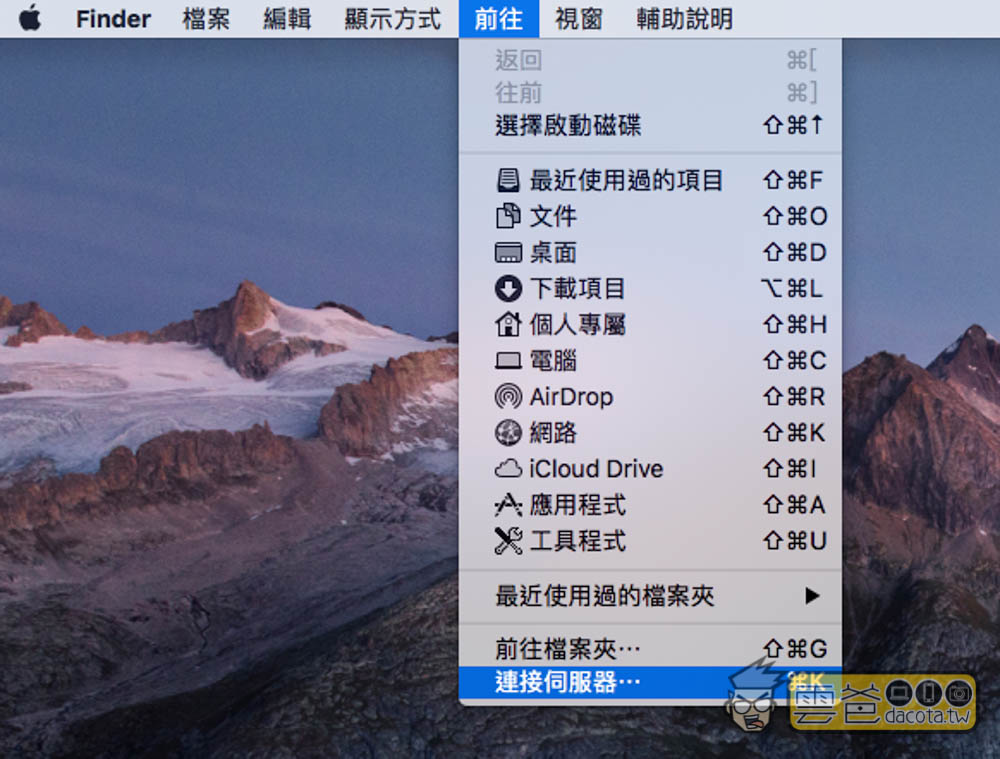
輸入 IP 伺服器位置,記得開頭是 afp,不是 http
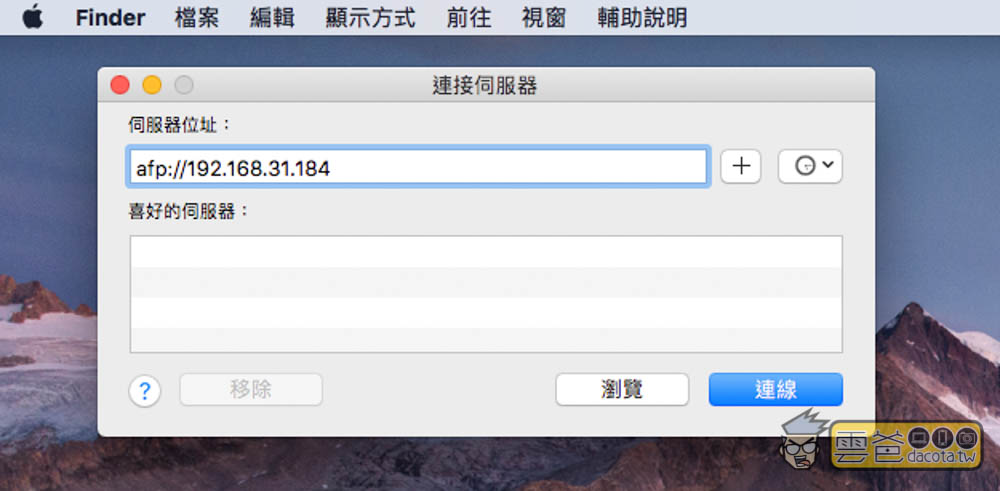
輸入完登入帳密之後,會要求選擇要裝載的卷宗,也就是你想要把資料備份到哪個資料夾
以我來說我選擇 Public
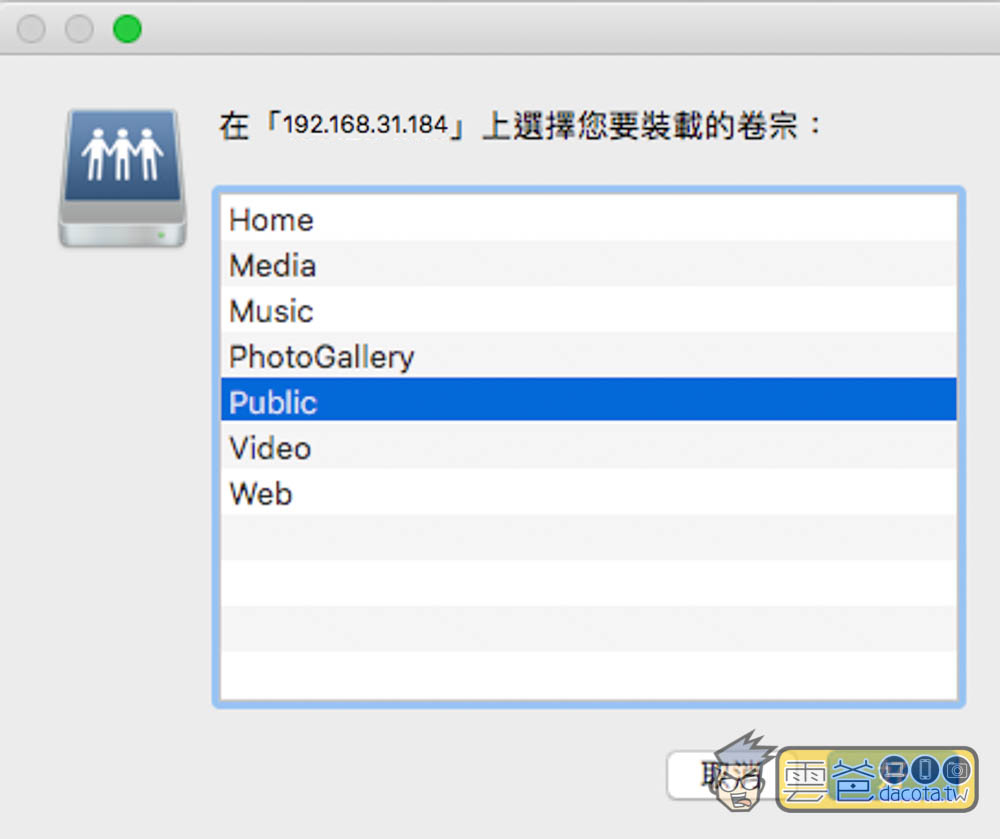
打開 Time Machine 的選擇硬碟清單後,在下方可用磁碟就會看到剛選擇的 NAS 上資料夾
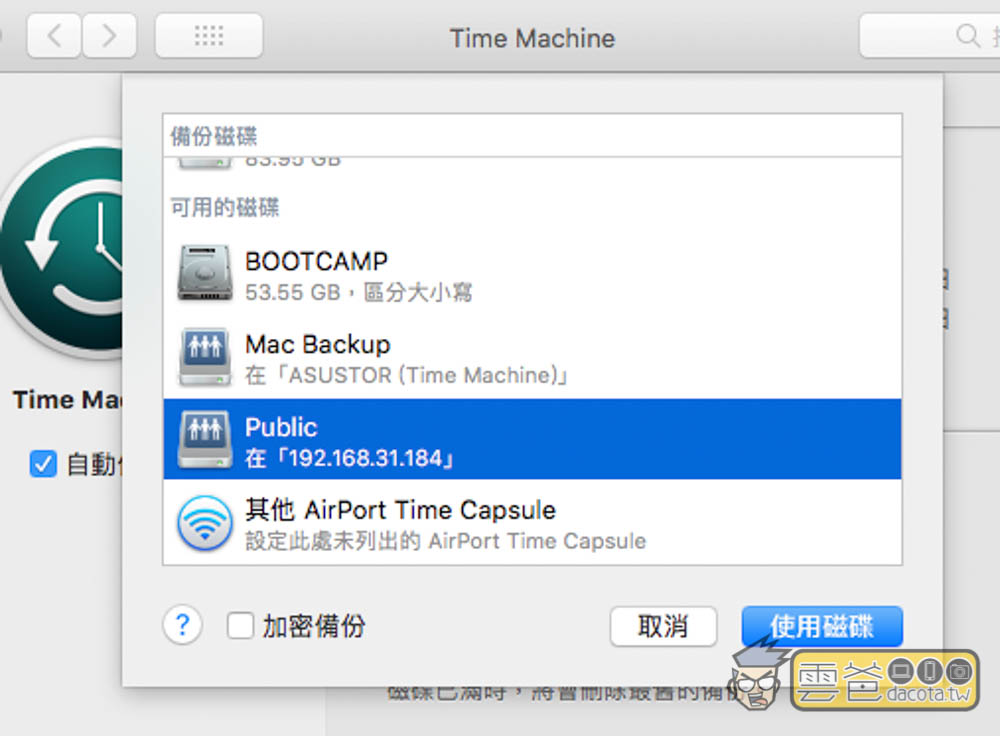
這樣就設定好了!時間一到 Time Machine 就會自動開始備份 Mac 的資料
因為是透過網路備份到 NAS 上,整個過程是完全無感的,不像以前還要接上硬碟
工作、或休息使用 Mac 的時候就完成,這種感覺真的很讚
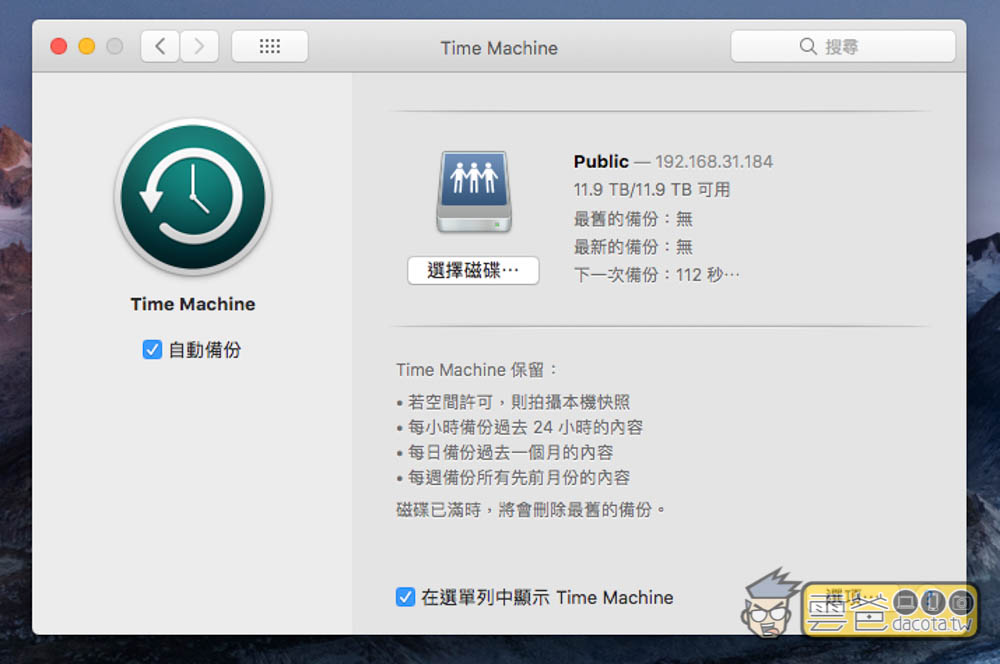
除了整機自動備份資料,這台 NAS 升級到最新 ADM 3.2 beta 版本之後
還提供一個 “EZ Sync“ 非常好用的自動同步 PC 資料夾功能
其運作概念就跟 Dropbox、Google Drive 等雲端空間的自動備份類似
NAS 會隨時同步你所指定 PC 資料夾裡面的檔案
另外,EZ Sync 還內建兩大資料救回功能,獨立的 “回收桶” 與儲存 “歷史版本”
讓你隨時救援不小心誤刪、誤存的檔案,完全不再擔心手殘情形發生
比雲端空間好還用,下面也示範給大家看
EZ Sync 需要安裝另一套 AES 的專屬工具,也就是下面這套,目前僅支援 Windows
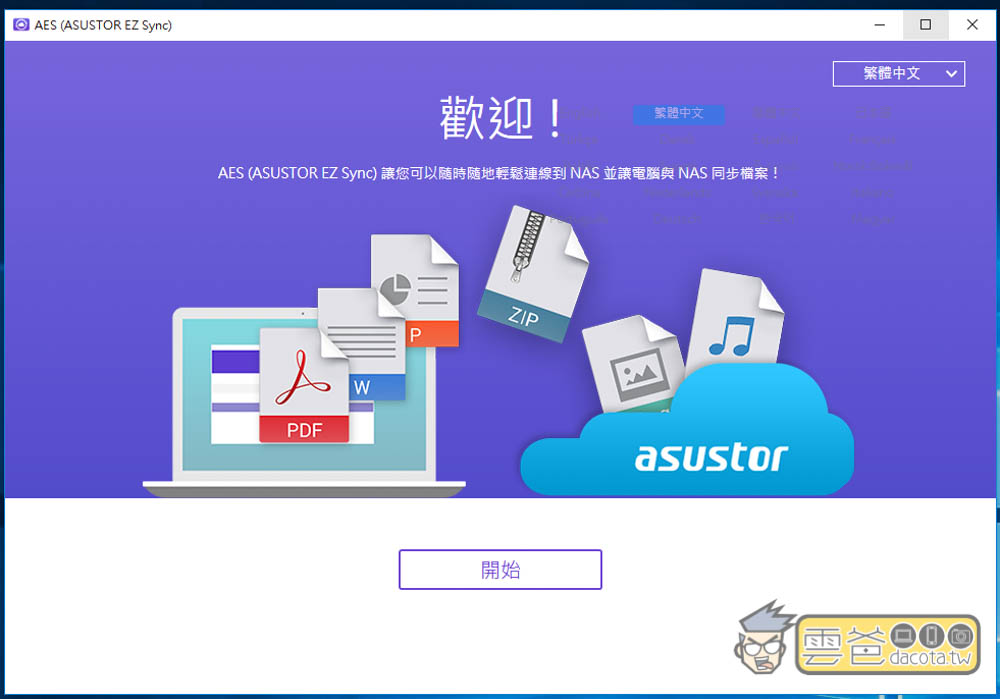
點選右側 “選擇 NAS“ 後,就會自動,輸入使用者帳密進行登入
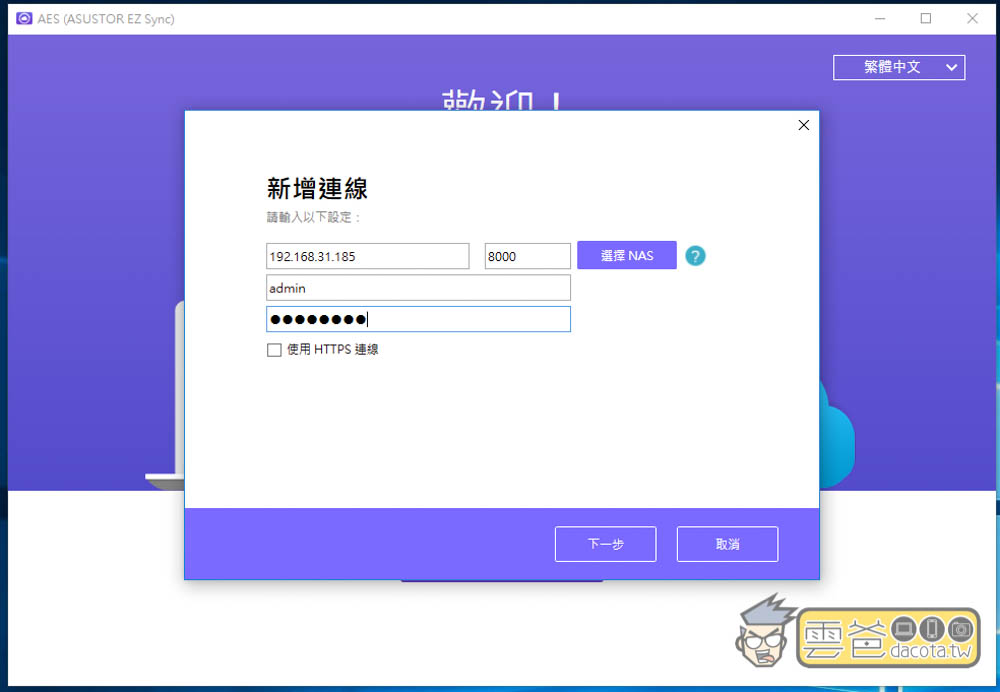
接著指定你要同步的 PC 資料夾,預設建立一個新的 EZ Sync
你也可以按右側瀏覽,自行指定要同步的資料夾
一次只能設定一個資料夾,所以說如果你有多個資料夾想同步的話
待這設定完後再新增任務
同步設定部分提供 “雙向”、Windows -> NAS 單向、NAS -> Windows 單向
我比較建議雙向,一方面不怕檔案越塞越多,另一方面使用起來也比較直覺
反正誤刪的話還有功能可以救回
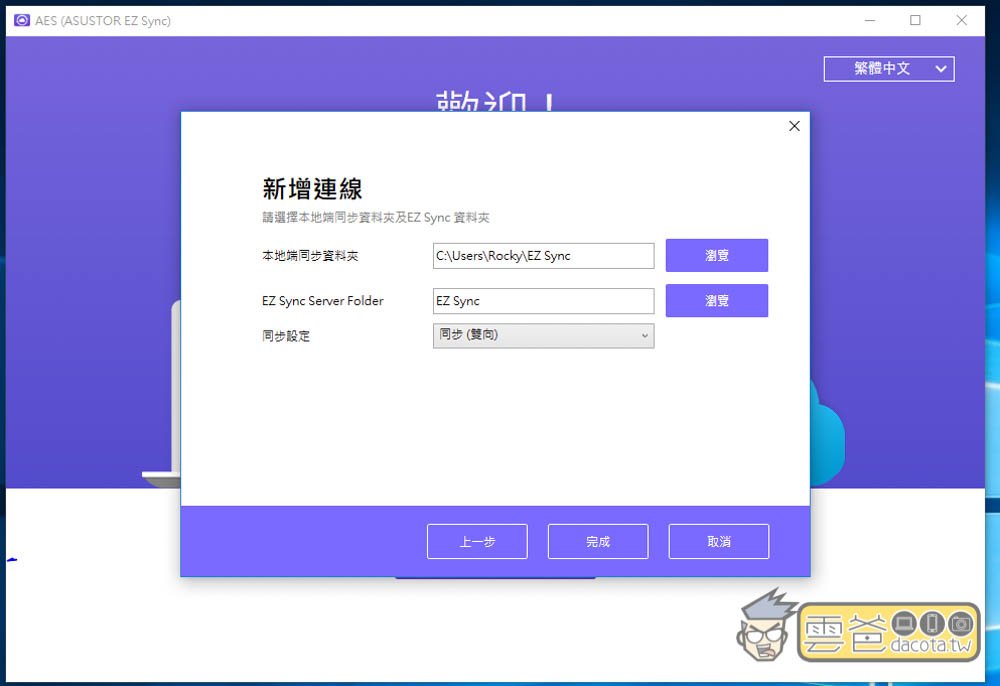
這樣就設定完成啦!
如果你想要再加入新的同步資料夾,就點上方的新增任務
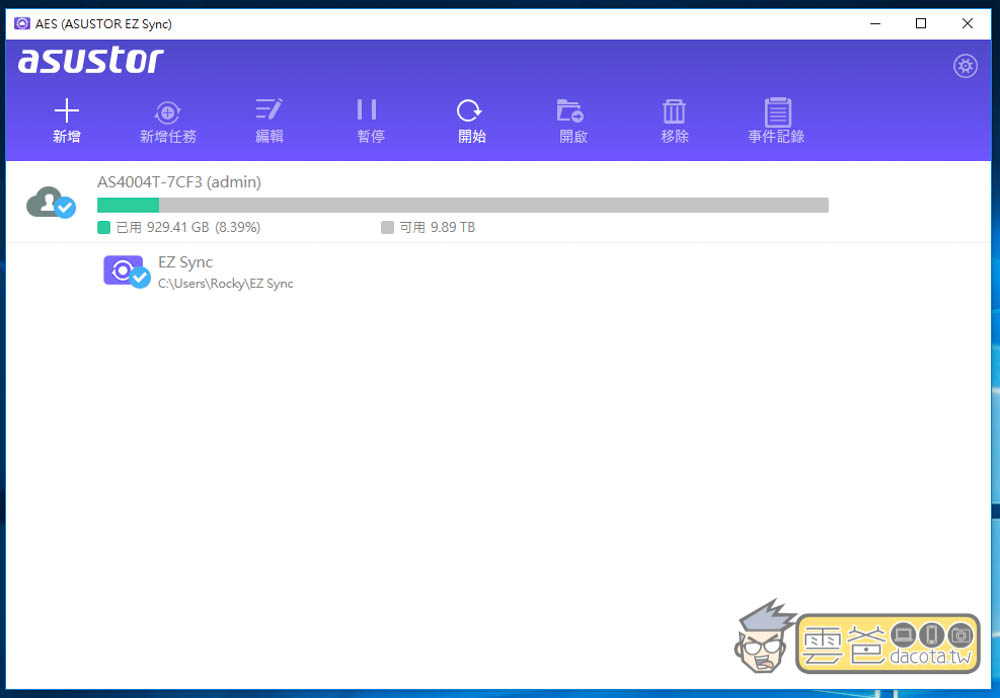
實際運作方式就像下圖,當 PC 的 EZ Sync 資料夾有哪些檔案
NAS 就會自動進行同步
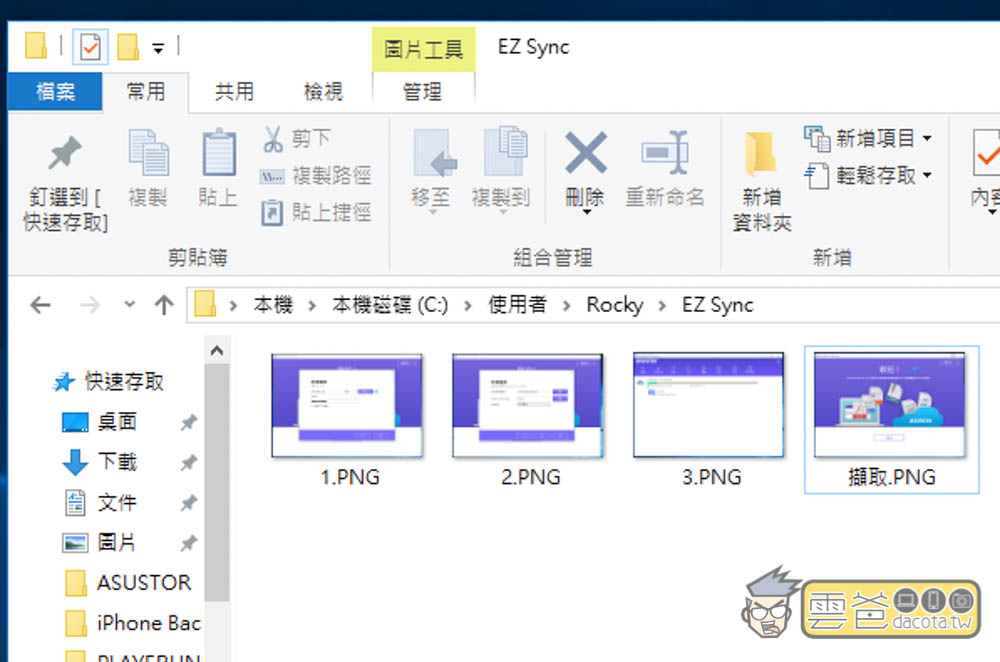
NAS 進到 EZ Sync Manager App,就會看到同步的檔案內容
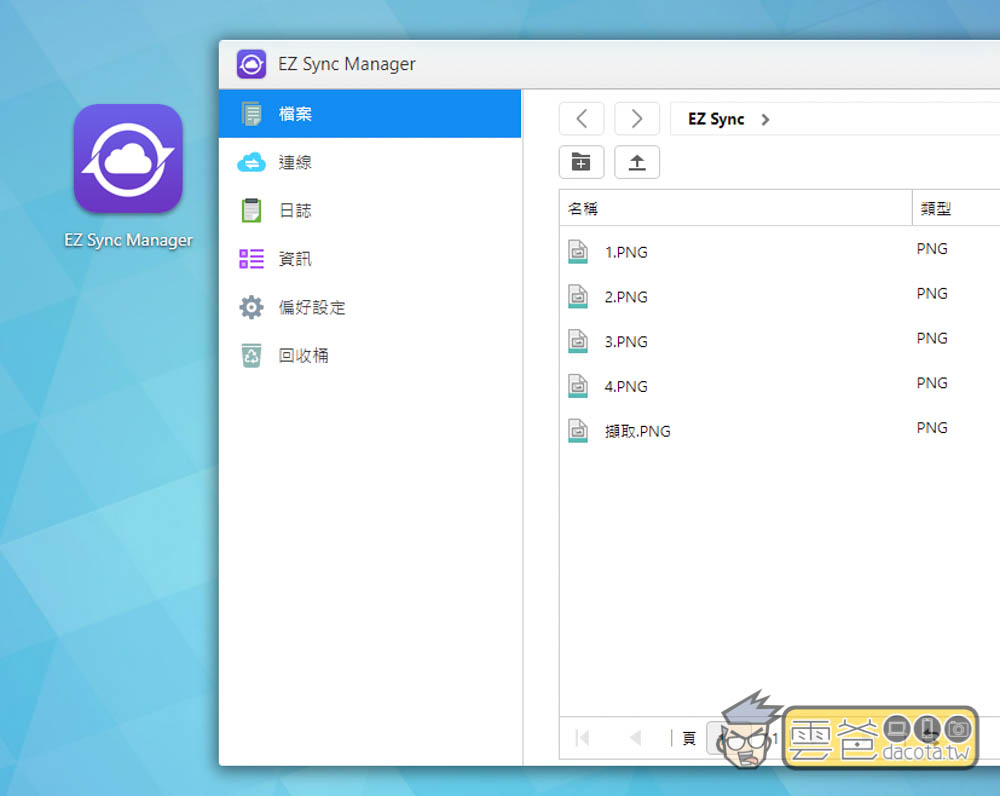
當有檔案從 PC 裡的同步資料夾刪除時,NAS 上會自動移到 EZ Sync Manager 的回收桶
檔案依舊還在,不會說直接完全消失
這也代表說,如果 PC 是不小心誤刪的話,就可以從這回收桶中復原
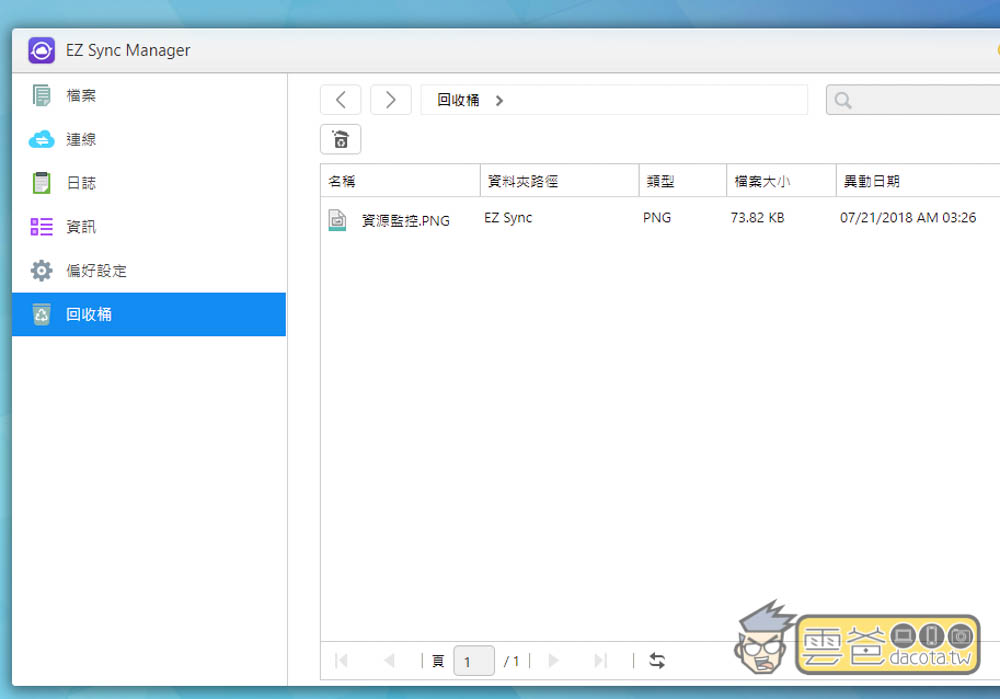
而不斷有新存擋的資料檔案,EZ Sync 也會把每個版本自動備份起來
像下方 ASUSTOR 的 Word 擋就有 3 個,不是只有儲存最新
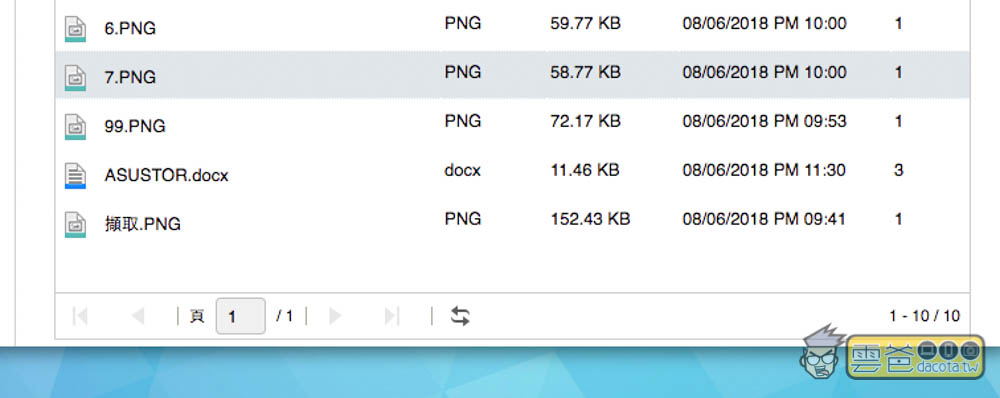
所以不只是誤刪,就連誤存、不滿意新版本、或是想查看舊版本內容時
也能透過這 “歷史版本” 來回復,這對設計師、影音剪接師、或是像我這種文字工作者來說
實在是太實用了,不滿意隨時都能救回舊的版本
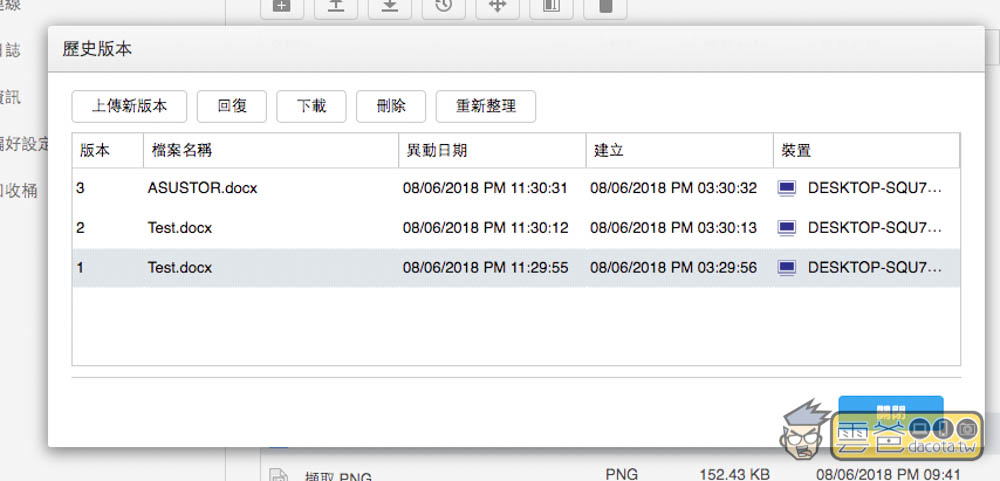
你可能會想,這跟上面介紹的 ASUSTOR Backup Plan 有什麼不同?
ASUSTOR Backup Plan 是排程備份,EZ Sync 則是隨時同步
拿來備份重要或常用檔案,以及工作上所需資料更加適合
我現在都把寫文會用到的圖片、PDF 資料與草稿等,放在指定的同步資料夾中
這樣一有新的檔案、新的版本,NAS 上就會即時備份與更新
不需等 ASUSTOR Backup Plan 的備份時間
影音、繪圖的超大型檔案日常備份 – 10GbE 網路世代的高速區網備份
接下來進入重點,也是這台NAS的強項 – 10GbE 網路備份
這台有內建 1 個 10GbE(或 Gpbs)以及 2 個 1GbE 網路孔,意味著你可以有一台主要備份的電腦或 Server
可以串接 10GbE 的網路孔,來進行約 1GB 的速度(10GbE = 1,250MB/s)進行網路備份,而這究竟有多快?
以 1 個 40GB 藍光影片檔來做比喻的話,只需花費 40 秒鐘就完成,快的嚇人
對影音工作者、經常需要大容量傳輸備份的人,可以幫你省下大把時間
不過這備份速度也要遷就於硬碟的 RAID 方式,如果你跟我一樣選擇 “兼顧儲存空間與資料保護”
NAS 會使用 RAID 5,因此傳輸速度就跟硬碟本身的一樣
以 WD 紅標 NAS 4TB 硬碟來說,最高為 150MB/s,所以 無法達到 1GB 的速度
因此,如果你想要有最高速的備份,最好使用 RAID 0
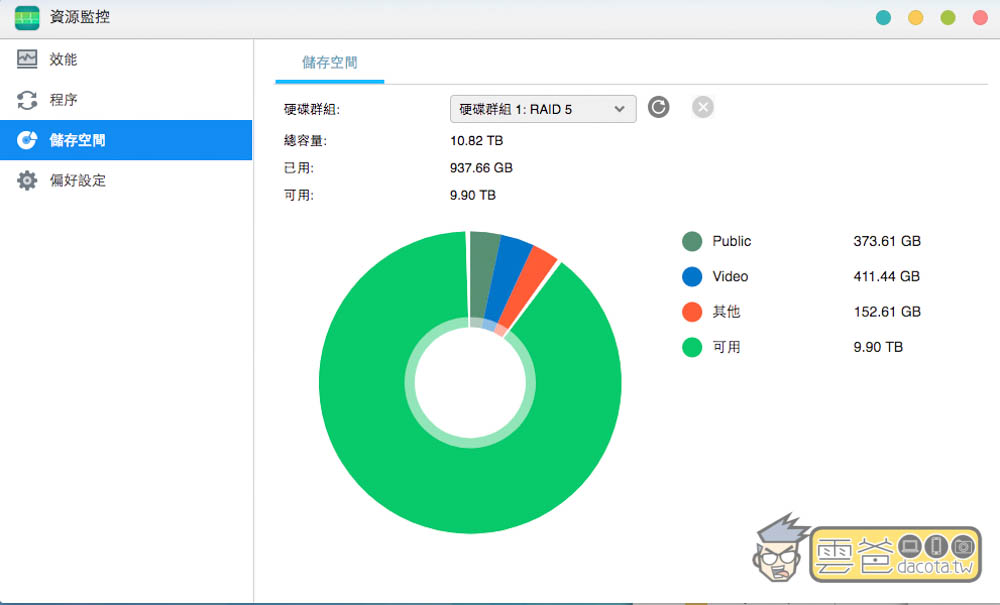
1GbE 網路孔則可提供 125MB 的備份速度,雖然說比 10GbE 還要慢
但換算 40GB 藍光影片檔最快也只需 6 分 40 秒就完成
我也實測給大家看,果然速度有達到 100MB/s
以這樣的備份速度,我是覺得相當夠用了
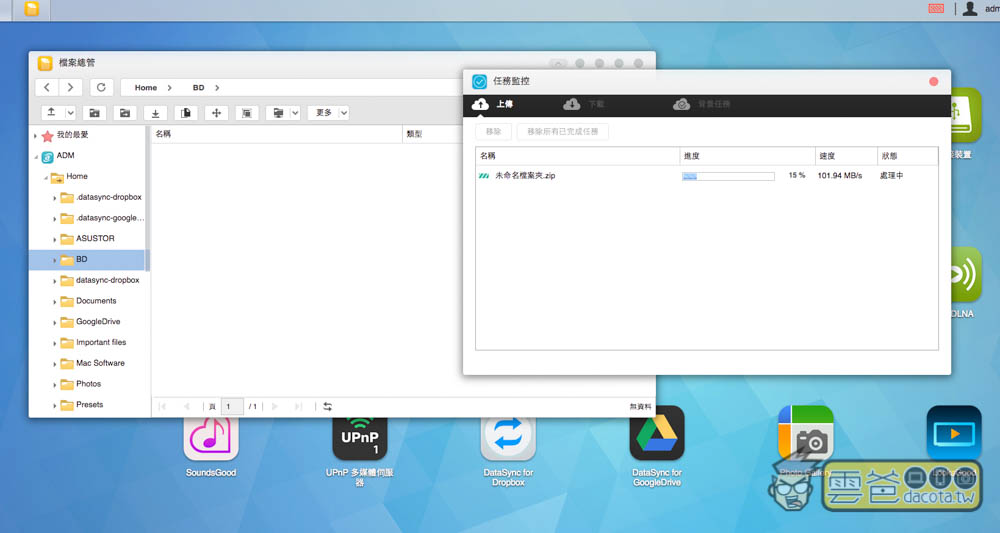
另外,如果你是要用在辦公室環境,或有更多台電腦需要進行大檔案備份
3 個網路孔不夠用,其實還能利用轉接器來實現更多可用網路孔
下面這款 Netgear GS110EMX 的 Switch 就支援到 10GbE

總共提供 10 個網路孔,最右側兩個(9~10)都是 10GbE,1~8 則為 1GbE
這台 Switch 還會偵測設備需要的網速,自動提供 100Mb、1G、 2.5G、5G 或 10G 的網路
因此網路線也無需升級到 CAT.6,使用 CAT.5e 即可,省下更多成本

目前市面上有很多 NAS 標榜具備超快 Thunderbolt 3 的介面,沒錯…Thunderbolt 3 非常快,高達 40GB 的速度
但若你的電腦、桌機沒有這介面也是枉然,更別說你可能還有兩台 Server,甚至以上的數量要備份
買 Thunderbolt 3 的介面卡也很貴
所以對想要有高速備份的人,10GbE 網路就比較實際、也相對便宜的方案
其他應用推薦:雲端影片庫、音樂播放中心
asustor AS4004T 能做的事情實在是太多了,一篇要全部介紹完不太可能
因此最後我就推薦兩個大家一定會喜歡的應用
asustor 有著完整的雲端影音解決方案
首先是電影,把影片檔丟到 NAS 的資料夾後
透過 LooksGood 這套 App,即可輕鬆把不同的影片,分類成電影、電視影集、家庭影集(動畫之類,適合全家一起看)
直接利用瀏覽器 觀看,不需把檔案抓下來,而且也支援字幕
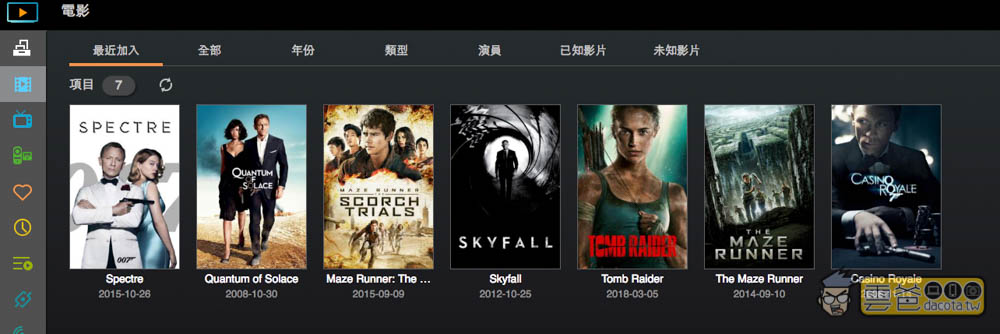
iOS、Android 手機則可以下載 AiVideos App,連到 NAS 觀看裡面的電影
無論在家、在外,只要有網路的狀態就能隨時收看
甚至還能依你的使用情境,像是搭飛機前快速把檔案下載到手機
沒網路也能追最愛的電影、影集,非常方便,而且不需透過電腦或隨身碟來傳輸
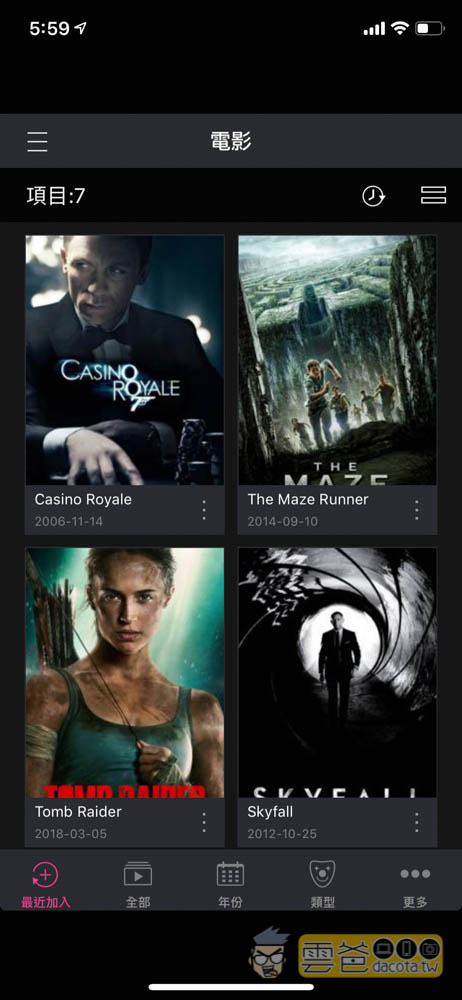
另外,LooksGood 也支援 Apple TV,如果你的 Apple TV 是第四代以後
就能到 App Store 下載,輕鬆直接在 Apple TV 中播放 NAS 裡面的影片
音樂也是一樣,只要把你最愛的歌曲全部都丟到 NAS 資料夾後,利用 SoundsGood App 整理
手機下載 AiMusic 後,就彷彿擁有私人 Spotify、Apple Music 一樣
打開隨時聆聽最愛的歌曲、歌單
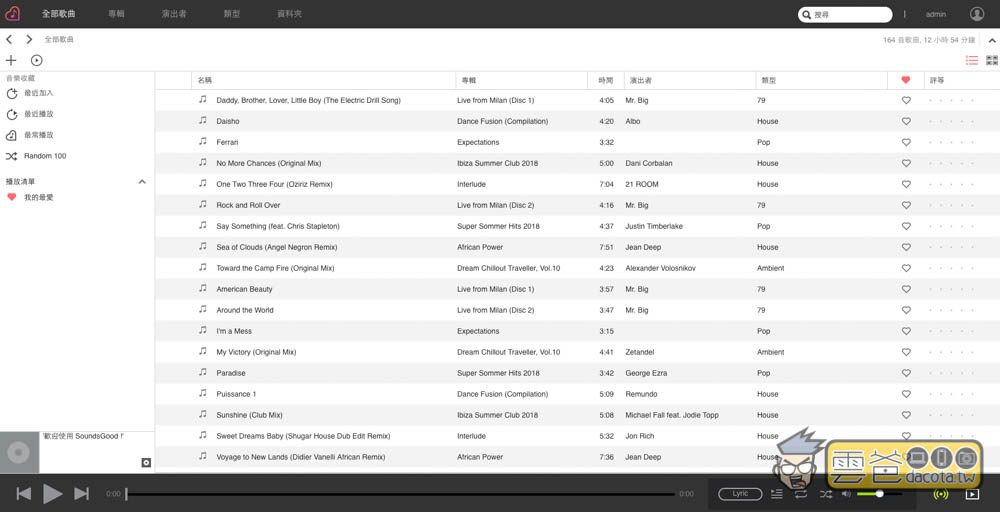
下圖是行動版的畫面
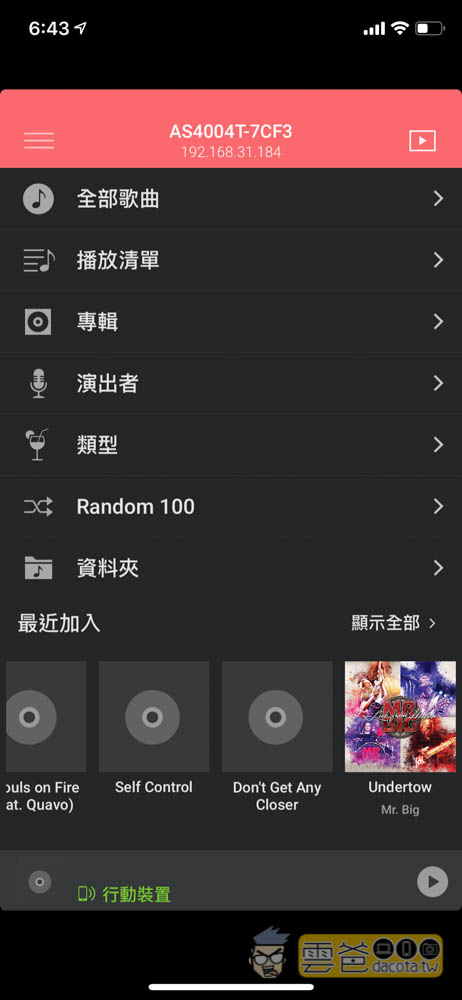
如果你有 USB 喇叭或 USB DAC 之類的裝置,也能將它們接上 NAS 的 USB 介面
這樣當你用手機聽歌時,想聽更好的音質,就能進到 AiMusic 右上角播放器設定中
切換至 NAS 裝置,而下方 LIST 就會看到你的 USB 喇叭,音樂即會改從這裝置發出
有點類似 Airplay 或 Spotify Connet 的感覺,完全不需透過 PC
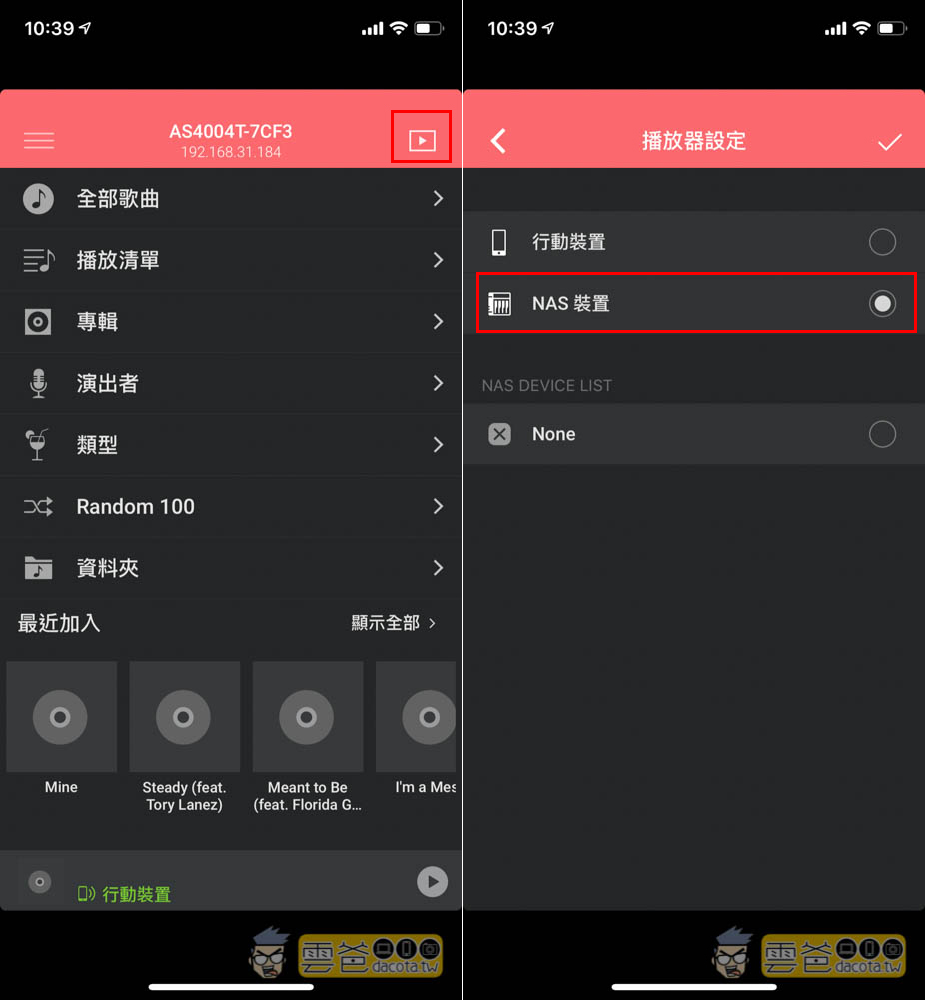
結論
asustor 這台 AS4004T NAS 真的是非常棒資料備份選擇
設定簡單、介面操作容易
從 iOS、Android、到 PC 電腦、Mac 都有自動備份的工具
只要設定一次後,未來所有備份動作都在無形中完成
再加上 4 顆硬碟插槽,單顆最大支援 12T,最高可提供 48T 儲存空間的特色
你所有設備與家人的手機等等,通通都能靠它來備份,即便這樣要裝滿也很難
`而 10GbE 的高速網路又能滿足大檔案傳輸,省下更多等待時間
另外還有個人雲端影音等更多的應用方式
App Central 裡面有非常多工具,很值得你慢慢摸索,挖掘出這台 NAS 更多的應用
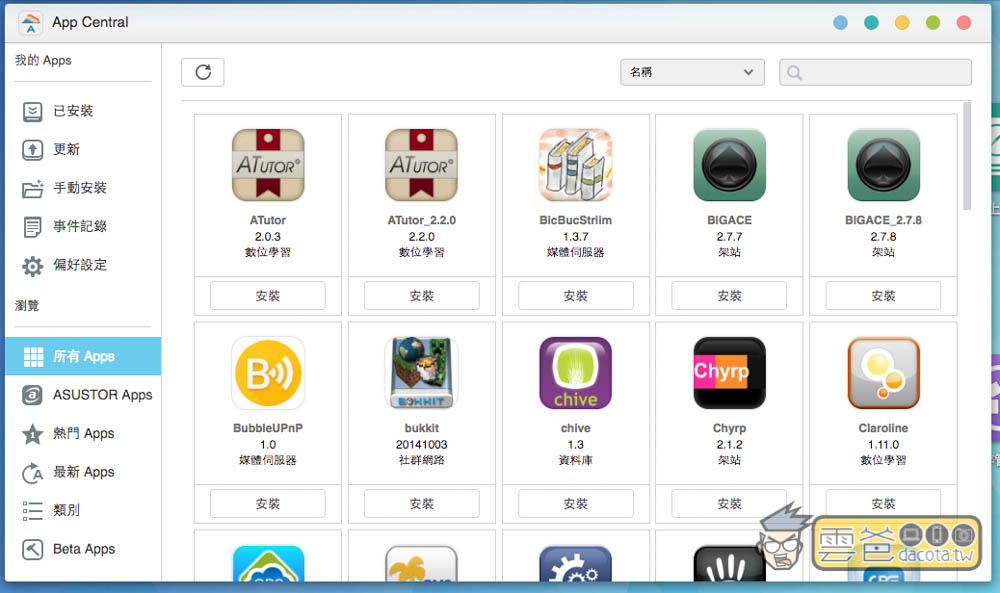
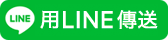
喜歡這篇文章的話,請幫這篇文章點個讚,或者到 雲爸的3C學園按個讚,快速得到最新的文章喔
有任何疑問,歡迎加入《3C問題互助團》社團這裡可以讓大家互相討論手機、電腦問題
不定時我也會在這邊舉辦抽獎,歡迎一起來聊聊


發佈留言