這次Windows 11升級條件中,需要電腦支援TPM 2.0,有些電腦預設就有
有些電腦預設關閉,需要手動開啟,檢查方式請參照這篇> 教你檢查Windows11是否符合資格
如果你的電腦出現這個畫面,也不一定就不符合資格
可能是電腦的TPM2.0 預設關閉,手動開啟就好
照著教學走一次,或許就會變成可以升級喔!
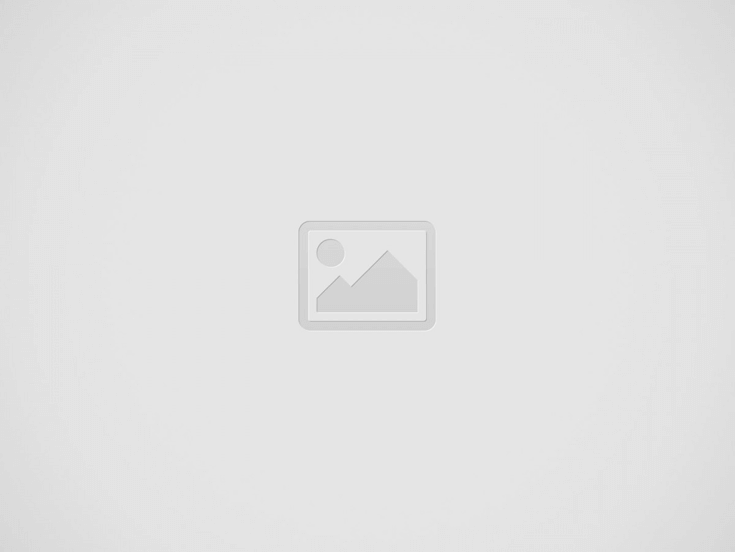
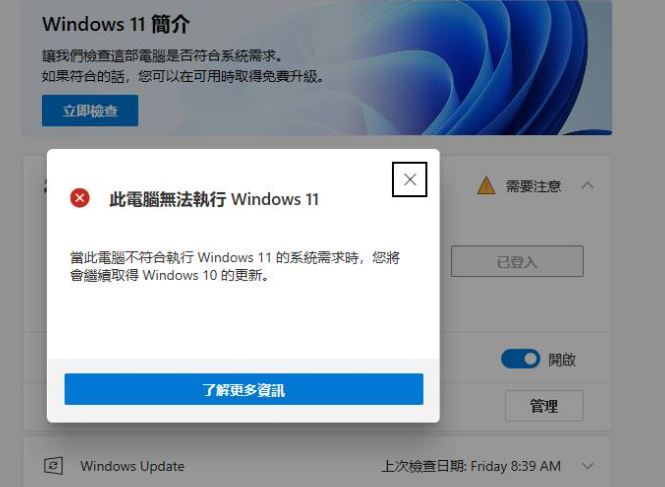
所以這篇來教你如何手動開啟TPM 2.0
華碩系列
請依照以下步驟進入BIOS
步驟1:開機後,出現ASUS LOGO,按壓鍵盤DEL鍵
步驟2:出現BIOS畫面後,按壓鍵盤F7或是滑鼠點選Advance Mode,進入進階模式
接下來分成 X570、Z590 兩系列
| Chipset | Vendor | BIOS Enable fTPM 即可安裝win11 (BIOS 設定路徑) |
| X570 | ASUS | Advanced Mode -> |
| Z590 | ASUS | Advanced Mode -> |
(如果直接上 TPM module 就可以直接安裝 Win11 , 不須調整BIOS 選項)
| Chipset | Vendor | BIOS Enable fTPM 即可安裝win11 (BIOS 設定路徑) |
| X570 | ASUS | Advanced Mode -> |
| Z590 | ASUS | Advanced Mode -> |
Intel補充說明:
- 將Advanced -> PCH-FW Configuration -> PTT設為enable
- Save Changes & Reset
- Advanced裡會出現Trusted Computing,進去就可以看到Security Device Support
延伸閱讀

