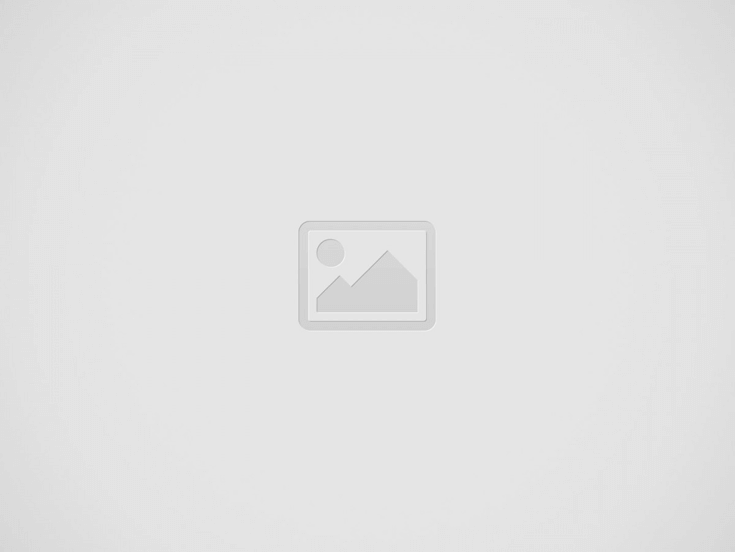

說在前頭,這是預覽版本,讓你體驗用的,要穩定的版本還須等待後續更新
也因為是第一個版本,所以暫時還有些Bug,例如沒有多螢幕輸出、沒有電源模式、小工具顯示不正常之類的
但,作為體驗版本還是很讓人躍躍欲試,如果你明白了….. 那就讓我們開始吧
教你免費下載和安裝 Windows 11 的方法
1. 先確認自己的電腦是否適合Windows 11
Windows 11 的硬體有諸多限制,但對於Windows Insider 用戶則較為寬鬆,針對6/24前加入Windows Insider 計畫的朋友,即使硬體不符資格也能安裝預覽版,但6/24之後則強制符合資格,所以請先確認自己的電腦硬體是否符合資格喔
- Windows 11 免費升級! 教你檢查自己電腦是否符合資格
- Windows 11 處理器支援清單,Intel 8代以上為主
- Windows 11 處理器支援清單,AMD Ryzen 2000以後為主
- 教你開啟msi 微星主機板的 TPM 2.0,按圖施工保證成功
- 教你開啟ASUS 華碩主機板的 TPM 2.0,按圖施工保證成功
- 偷偷說: 教你破解TPM2.0 安裝Windows11
2. 下載安裝Windows 11 Build 22000.51
你可以直接下載ISO,或用Windows 更新進行官方升級
- ISO下載: https://mega.nz
如果您仍想繼續安裝 Windows 11 Build 22000.51,請使用以下步驟:
- 打開設定-> Windows Update 更新與安全性 -> Windows 預覽體驗計劃。
- 登錄您的 Microsoft 帳戶。
- 選擇下方的Windows 測試人員計畫,接著按下開始
加入dev 頻道
接著重新開機
重新開機之後,再次回到Windows Update 更新與安全性
按下檢查更新讓他跑一下,接著你應該就會看到Windows 11 Insider Preview 預覽版本了
要不要裝起來就看你啦
如何回到Windows 10 版本?
請注意,這次的升級是無法讓你直接從 Windows 11 降級到 Windows 10的喔
你無法使用 Windows 11 系統中的「Reset this PC」(重置這台PC)或者「Recovery」(恢復)選項
如果你想回去Windows 10,你需要使用 Windows 10 ISO 重新安裝 Windows 10 21H1 版本。

