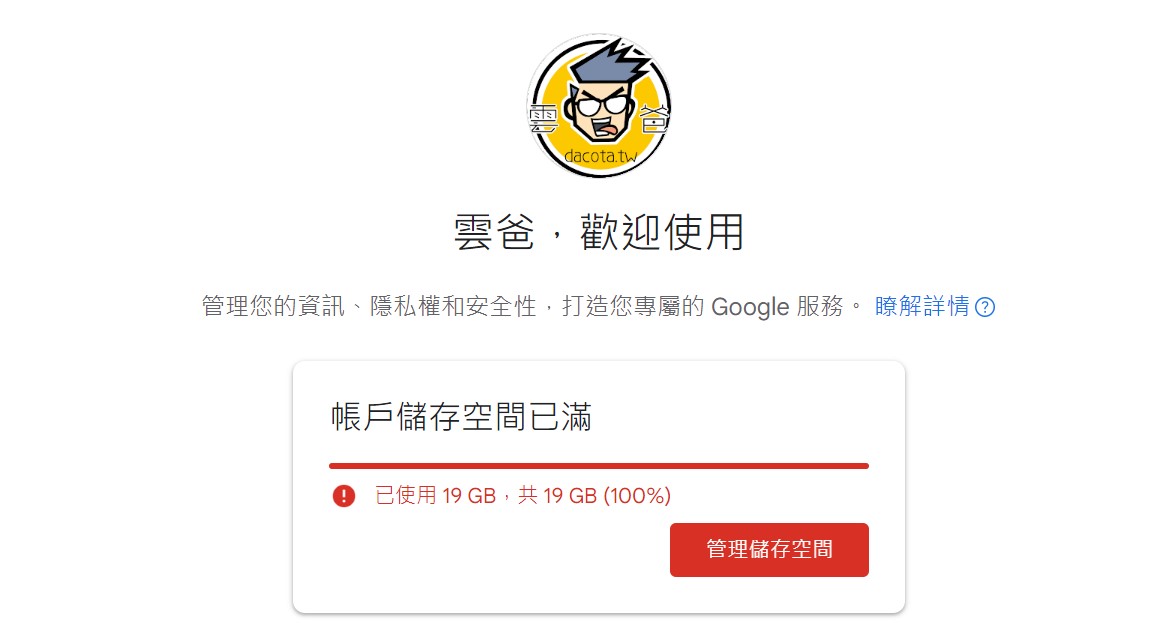這世上從來沒有免費的午餐,一切都離不開”養套殺”
就連曾經免費很久很久的Google雲端硬碟,也開始收費
所以…. 我的Google雲端硬碟也爆了
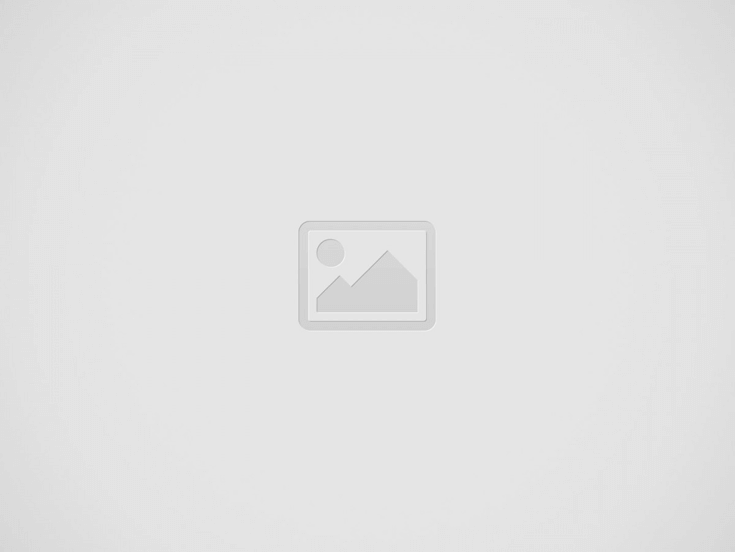
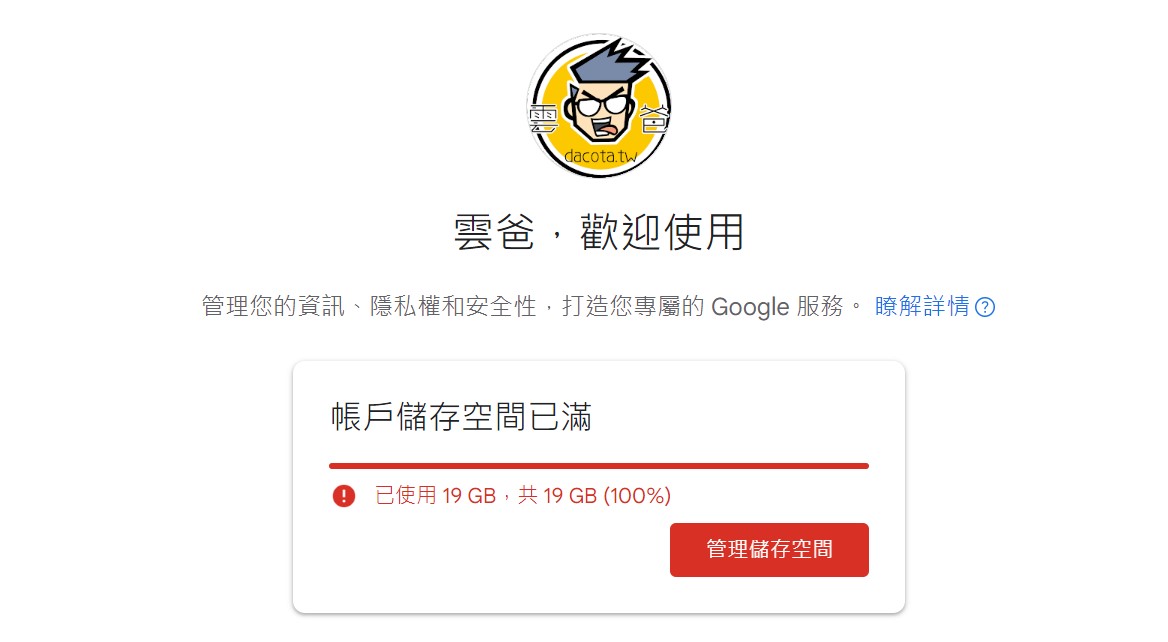
如果我只有一個人,月費付一付最快,但家裡成員眾多,每個人都付月費去買空間,說真的不是長久之計 (說白話就是沒錢),所以使用NAS來備份比較划算。
家裡有一顆老NAS,雖然慢得要死但還能用,經過一兩天的研究後,發現他可以同步Google雲端硬碟資料,於是花了兩天讓他同步,同步完成後回到Google硬碟去刪除已同步的資料,才發現…..原來這邊的內容跟Google相簿是分開的,但是空間是整合計算。
搞了一晚,終於搞定Google相簿同步Synology,以下是我的步驟
1.先登入Google相簿,看一下自己的相片備份是哪一種
原始畫質 : 直接跳步驟
壓縮畫質 : 請接步驟2,因為Google除了壓縮畫質,也會把照片EXIF分割成另一個.jason檔案,我們須匯出檔案後再合併檔案,才不會遺失時間、地理位置資訊
2. Google帳號更改語言
請到下圖位置修改語言為英文,避免匯出檔案產生亂碼無法合併。
3. 匯出相簿
登入 Google 匯出。
下滑並勾選 Google 相簿。使用下方按鈕來選擇匯出的檔案格式及相簿,再按下一步。
設定下列選項,並按一下建立匯出作業。
- 傳送方式:選擇以電子郵件傳送下載連結。
- 頻率:選擇僅匯出一次。
- 檔案類型和大小:選擇 .zip 及 2 GB。更大的值可能導致相片分割成多個檔案。
這個步驟需要打包你的19G 相簿,會需要一些時間
匯出完成後,系統將寄出電子郵件。
打開自己的Gmail收信,就可以下載匯出檔案
或前往 Google 匯出 > 管理匯出作業來下載檔案。
▼以我自己的爆掉的19G 空間,預估要整整8天…. 真的很久
回寫相片時間與 GPS 資訊
若當初在 Google 相片中選擇壓縮畫質模式,建議您使用 Google Photos Takeout Helper 來將中繼資訊寫回相片。1 開始之前:
- 若您從 Google 匯出下載了多個 .zip 檔案,請將所有相片合併至一個資料夾。
- 暫時停用防火牆及其他防毒軟體。
- 若使用 Windows 電腦,請依下方步驟操作。若使用 macOS 電腦,請參閱開發者的步驟。
若要於 Windows 電腦上使用 Google Photos Takeout Helper:
- 下載最新版本的 takeout-helper.exe。
- 新增資料夾來儲存執行結果。
- 按 Windows + R 鍵來執行 cmd.exe。
- 輸入:
cd C:\下載 takeout-helper 的資料夾 - 輸入:
takeout-helper.exe -i C\:Google 匯出資料夾 -o C:\目標資料夾
- 輸入: